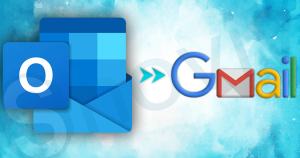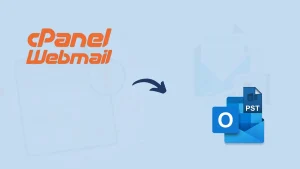Gmail is a prominent email client worldwide in small and large organizations. For some reason, most users want to export Gmail emails to EML format. Therefore, users should focus on this professional write-up to understand different approaches to saving or downloading Gmail emails to EML files.
Whether you want to take your Gmail emails to EML for migration purposes or for any other legal reasons, applying an easy solution is a must. We know the EML format is supported by almost every email client. So, it is an easy and instant way for users to export or download Gmail emails to EML file format to move emails to another mail client.
We will elaborate on two solutions: a manual method and an automated Gmail backup tool to save emails from Gmail accounts to EML file formats. Know the stepwise working procedure and find the easiest way to save emails from Gmail to EML files by reading this write-up.
What are the advantages of saving Gmail emails to EML format?
EML format is widely supported by various email clients, including Incredimail, Thunderbird, Microsoft Outlook, Apple Mail, etc. That is why it becomes beneficial for users to export Gmail emails to EML file formats; let us understand some of them.
- When users export Gmail emails to EML format, it helps them to quickly move their data to other email clients that support EML format.
- Moreover, users can also access their email offline if they have all their Gmail emails in EML format.
- Having Gmail emails to EML files allows users to avoid unexpected future chaos and securely keep a backup of their emails.
- As an EML file stores a single email, it is easy for users to share with others.
- The EML file is organized in folders and sub-folders, giving better control over the emails even without the internet.
These are the benefits of why users look to export Gmail emails to EML file format. Now, we will focus on the possible solutions to effectively save Gmail email to EML format.
Ways to save Gmail email to EML file format
Here, we look at the manual and professional third-party solutions. In the manual method, we use the Gmail email client to download Gmail email to EML format. Then, we will share an alternative solution, the Shoviv Gmail Backup and Restore Tool, to accomplish this task rapidly.
Now, we first explore the manual method of exporting Gmail emails to EML formats using the Google Gmail web-based application.
1. A manual way to download Gmail emails to EML files
This method will help only download a single email to EML format at once. However, the steps are easy, and even new users can follow them without any hassle to export Gmail emails to EML formats. Let us share the stepwise guide:
- Go to your web browser, search for Gmail and login to your account.
- Then, navigate to the folder and open the email that you want to export in EML file format.
- After that, tap the three dots and hit the Download message button from the options.
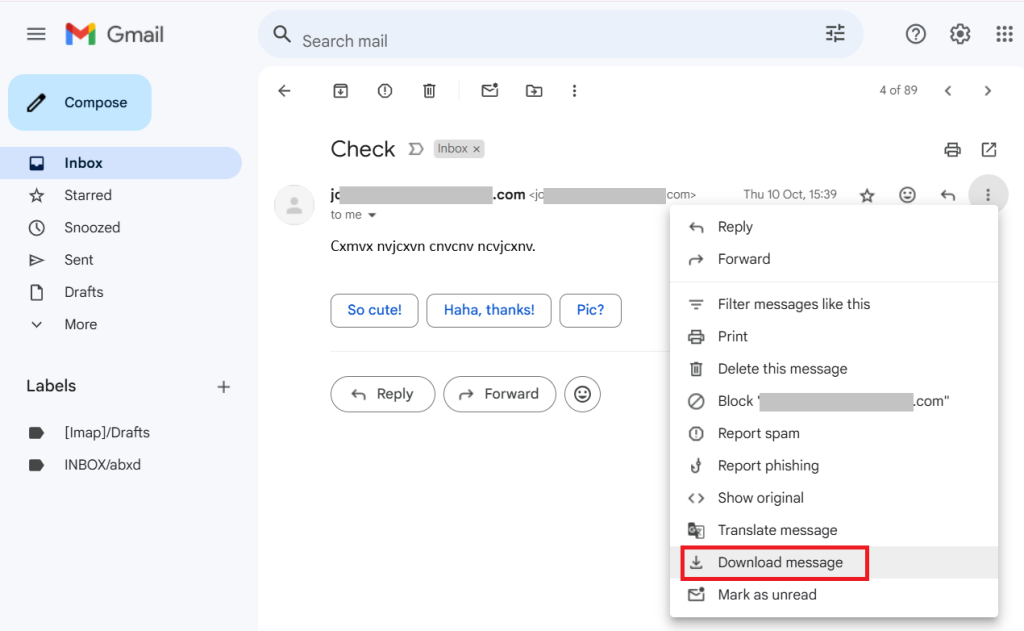
These simple steps will take your Gmail email into EML format. Before using this solution, note that you can only save a single email to EML format at a time.
Limitation: Suppose you have 1,000,000 emails to save into EML format; then you need to repeat these steps 1,000,000 times to download all Gmail emails to EML files. So, this process can become time-consuming and confusing for users when using the manual solution.
Let us move to the alternative tool for exporting Gmail emails to EML format without any hurdle.
2. Shoviv Gmail Backup and Restore Tool to save Gmail email to EML format
Users can use the Shoviv Gmail Backup and Restore Tool to export Gmail emails to EML without any limitation. This software allows users to export Gmail emails into various file formats, including EML, PST, MSG, MHT, etc. It works on the job-based process, allowing users to process multiple backup/restore jobs at once.
This software also allows users to save their Gmail emails in PST format without any limitations on size and email count. New users can also save Gmail emails in EML format using this professional software.
It offers a filter option that users can use to choose selected items from Gmail using the date and folder criteria. This tool also has a default incremental export feature to resume the interrupted process and prevent data from duplicating items.
Guide for exporting Gmail emails to EML file format
- Open the Shoviv IMAP Backup and Restore Tool (Shoviv Gmail Backup Tool).
- Then, select Gmail from the left-side options.
- Enter your Gmail address and App Password. (click here to learn how to create an App Password)
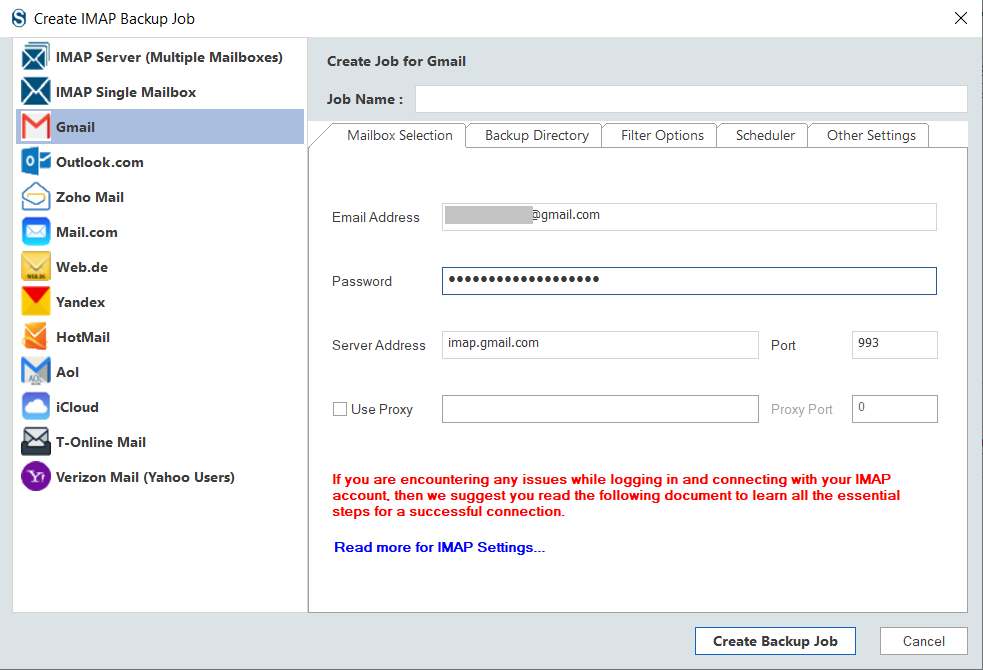
- Click the Backup Directory button, enter the job name, select EML file format from the options below, and hit the Add new Backup Directory option.
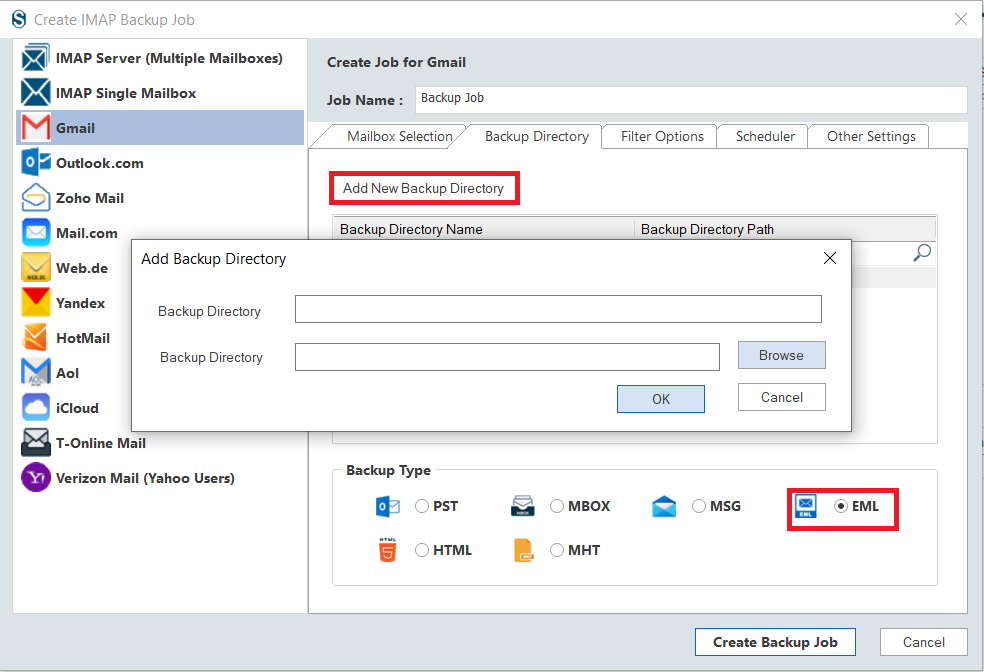
- Give a name to the Backup Directory and tap the Browse button to select the location where you want to save the resultant EML files. Then, click the Ok button.
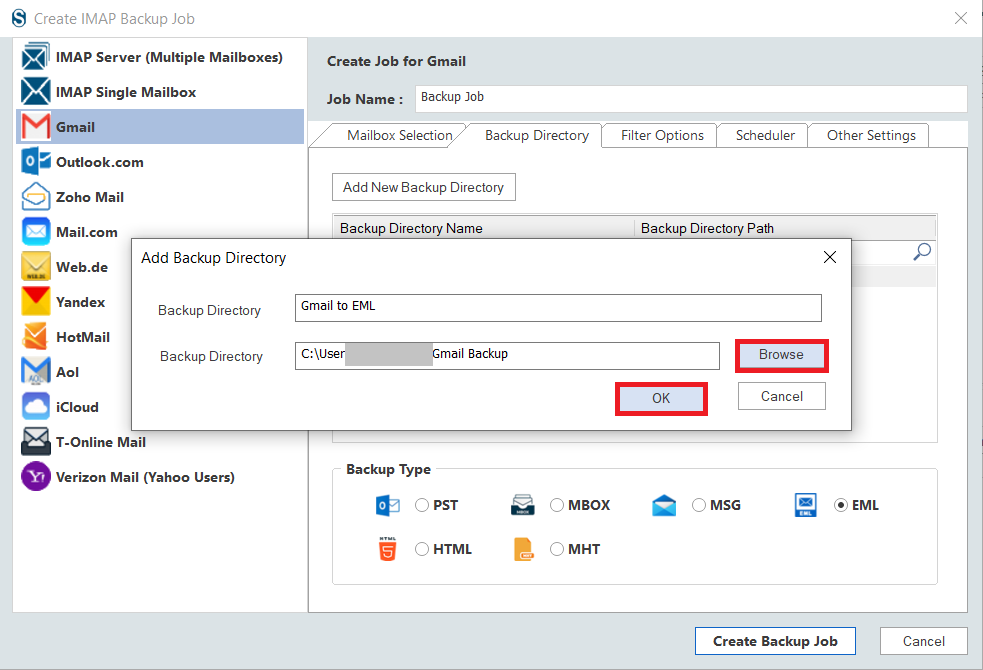
- Use folder and date-wise criteria to filter items for adding or removing from the process. After that, check the Examine Already Exported Items in All Folders option to prevent duplicate items.
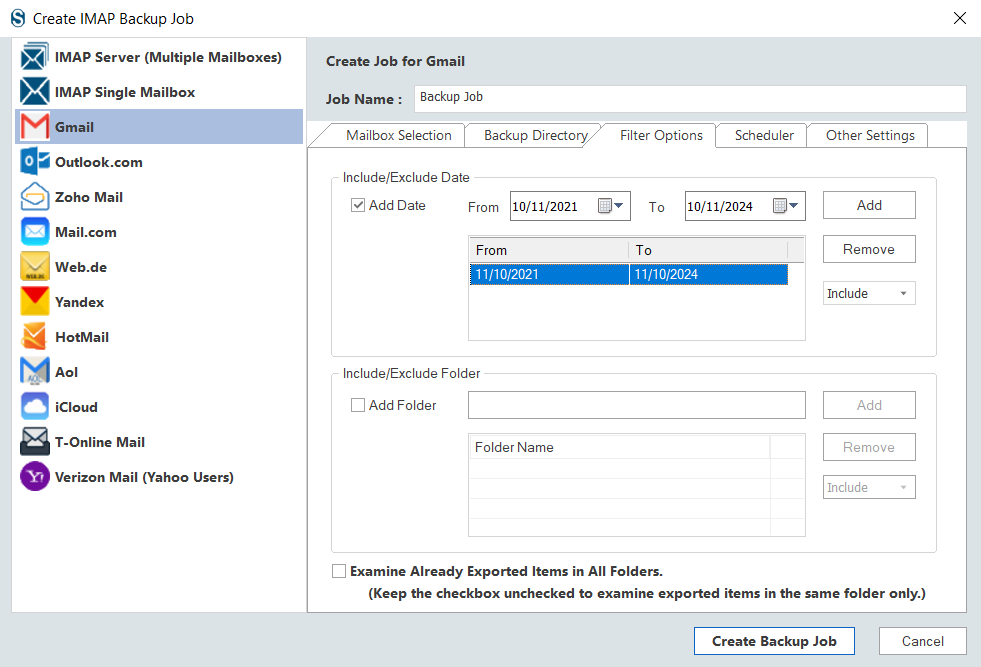
- Next, kindly move to the Scheduler option and check the Start immediately after creating the job option to run the job once it is done.
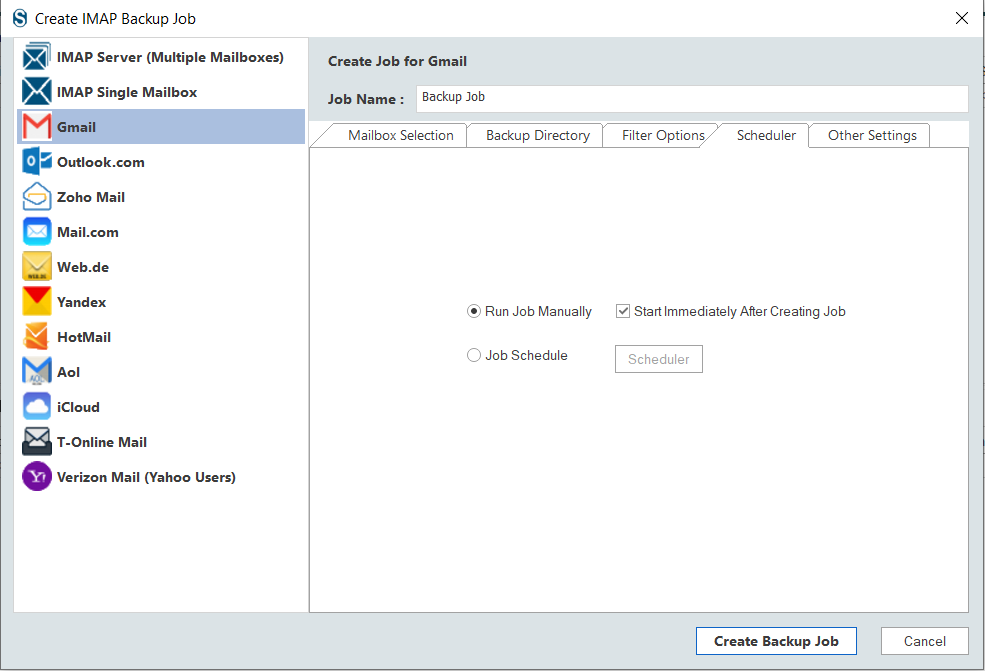
- You can also choose the Job Schedule option to set backup on a daily, weekly, monthly, or specific date and time.
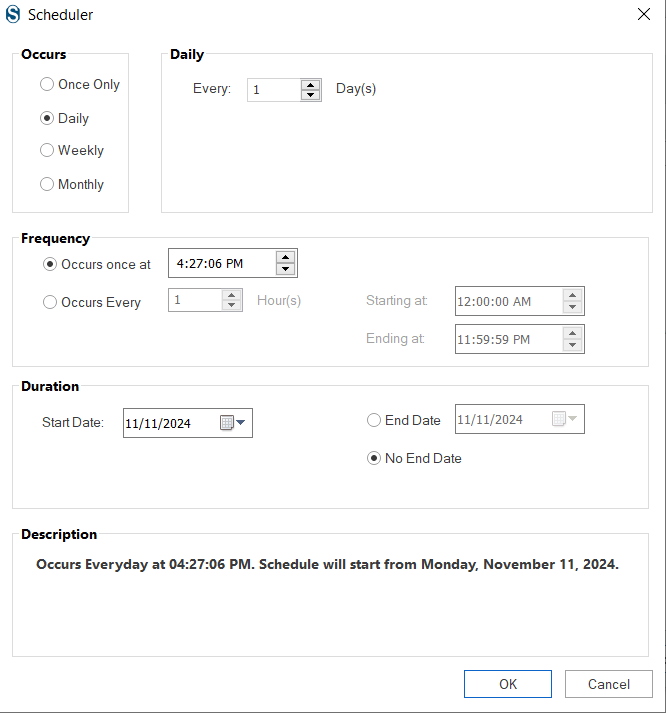
- Then, modify other settings, like thread item count, max login attempt, etc. and click the Create Backup Job button.
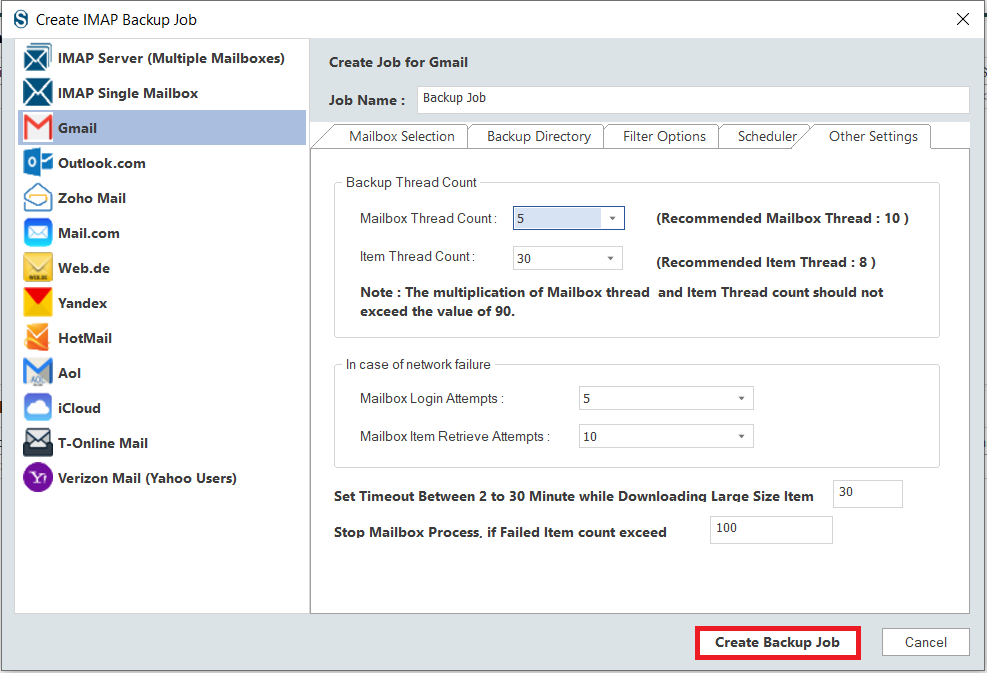
- The tool will start saving Gmail emails to EML formats.
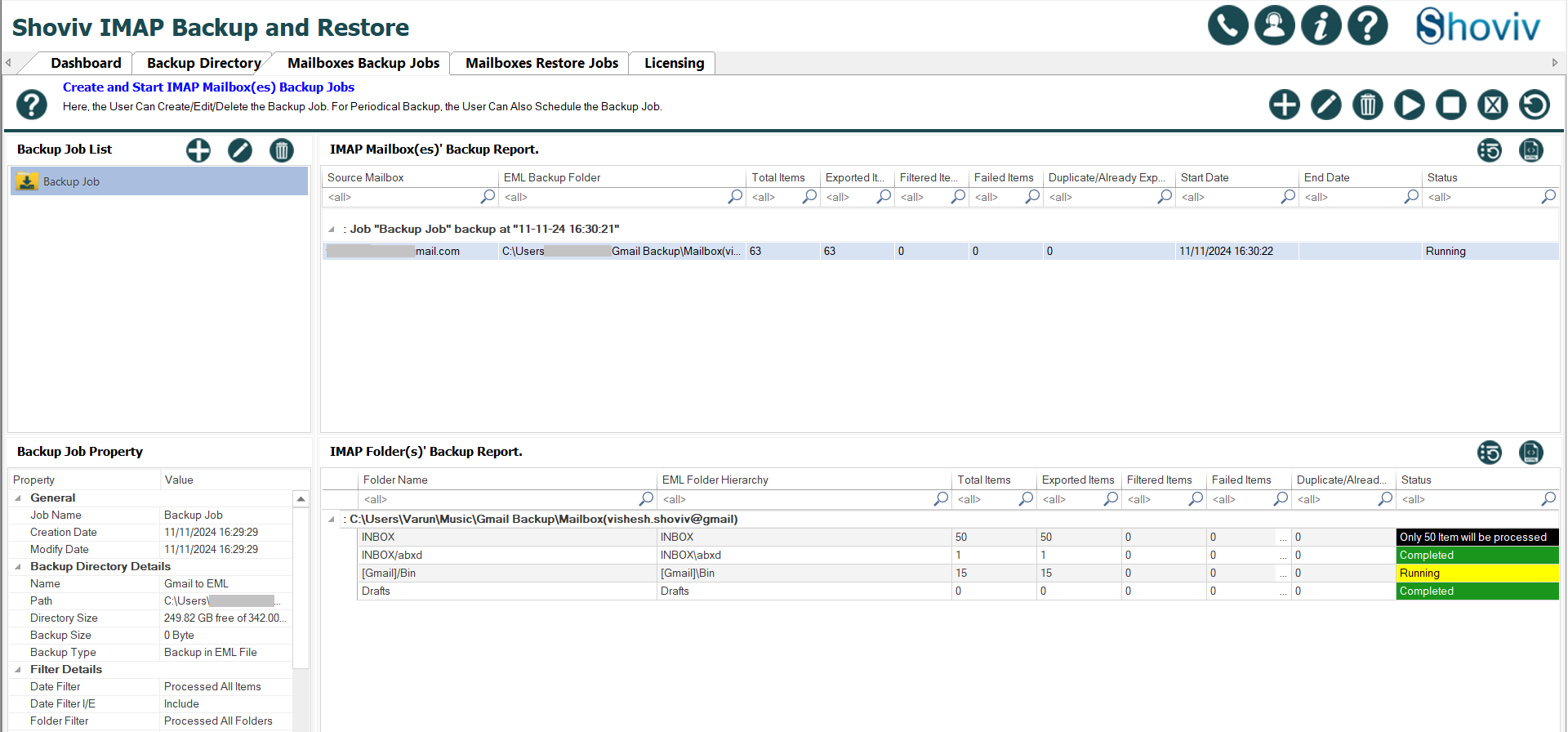
- Go to the location you selected to save the resultant EML files and check if the data has been exported.
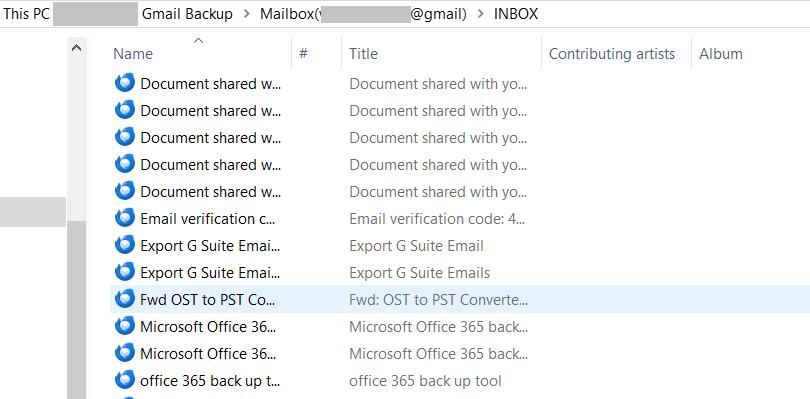
It’s your turn now!
This write-up has taught two proven solutions to export Gmail emails to EML file formats. Now, the decision is yours: Which solution do you prefer for downloading or saving their Gmail email in EML format? Professionals always recommend the Shoviv Gmail Backup and Restore Tool for a trusted and reliable approach. Moreover, users can also try its free trial version in their system to understand the stepwise working of the tool.
The free trial version of this software permits users to process the first 50 items per folder from each folder of the Gmail account. This will make it easier for users to know the tool’s functionality and capability before having hands-on experience with its full version.
Feel free to ask queries; our support team is available 24/7 to assist users who have any queries related to the software or their tasks.
- Outlook Archiving Not Working! What Should I Do to Fix it? - June 20, 2025
- How to Repair Outlook Calendar When It’s Not Responding? - June 11, 2025
- How to Copy SharePoint Page to Another Site? - June 7, 2025