Summary: Emails are the most essential part of organization business communication, and lots of crucial data are stored regularly. Looking at the point of view of the Exchange server, it is the responsibility of the Exchange admin to keep up the backup of the whole data, which becomes useful at difficult times. If you are looking for a solution to export Exchange emails into MBOX files, then the blog will help you achieve the desired result.
Microsoft Exchange Server is one of the oldest and most popular email clients developed by Microsoft. Businesses make use of it to manage their email communication, calendaring, and for other various tasks. Despite advanced level data security, the importance of taking backup persists.
There are a few reasons why users export Exchange emails into MBOX files, and meeting the compliance requirement is one of them.
However, in this article, we have discussed the reasons and the solution to back up data from the Exchange Server securely.
Why taking an Exchange Server backup is essential? Reasons Explained
Emails are a vital aspect of communication in today’s environment. Not only it helps to share information with others, but it also reduces the communication time between others. Importantly, taking a backup of emails in the Exchange server becomes more critical. We have listed a few reasons for the need to export Exchange server emails.
Recovery of Data in Disaster
Irrespective of the advanced level of security in the Exchange server, there are times when the Exchange server fails or, due to a cyber attack, the whole data will be lost. To restore the user data, it is a must to have a copy of the data.
Accidental Data Deletion
Users often unintentionally delete their data from their mailboxes, putting them into deep trouble. Recovering from such a situation would be possible only if they took the data backup.
Legal/Audit Requirements
An organization using Exchange also needs to undergo some business activities. For fulfilling legal as well as audit requirements, there is a need to share the data with another team.
Migration
When an Exchange organization looks for migration into another platform, the backup of all data ensures safeguarding user data from unforeseen circumstances.
Manual option to Export Exchange Server Emails into MBOX
In this section, we will explore some ways to Export Exchange emails into Thunderbird account. However, there is no direct solution or a way by which you choose to take out emails from the Exchange server and convert them into MBOX.
But the user can take an alternative approach which requires exporting the Exchange data into a PST file and then making the conversion into MBOX. However, this strategy involves some complex processes, which we will list here to make it easier for everyone.
Export Exchange Server Mailboxes into PST
Exchange Server allows the admin to back the complete data into a PST file format. So we are now elaborating on the way to export the Exchange data in a couple of steps which are as follows:
- Use the admin credentials to log in to the Exchange Admin Center. Now you need to press on the recipient. A list of all user mailboxes will show here. Pick the required mailboxes, click the more option, and Export to a PST file.
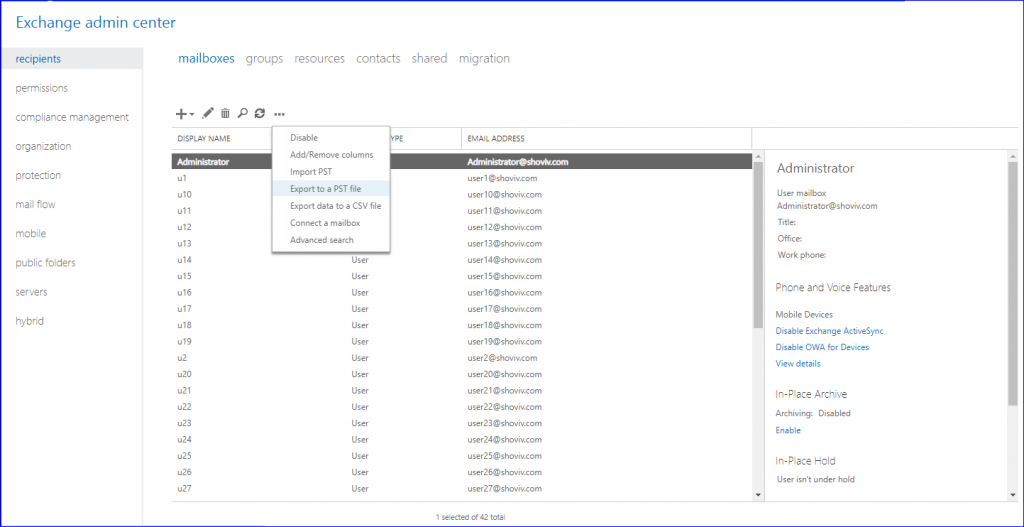
- Here, you can apply for one option. Select the first option if you want to export only the mailbox. To export the data from the archive, go with the second option. After that, hit on the Next button to move forward.
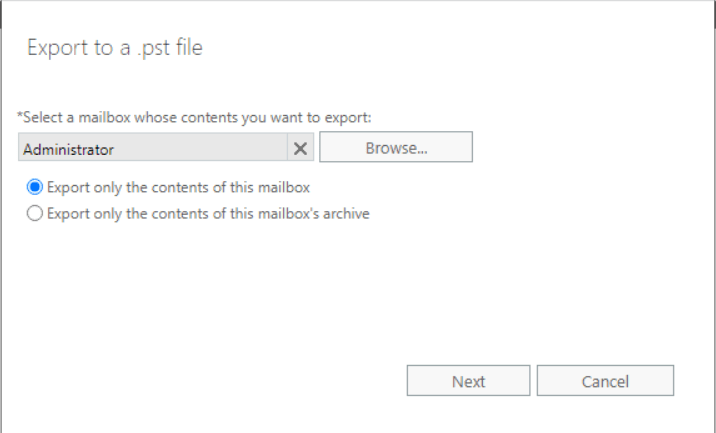
- Users can now mention the UNC path to store the exported file (PST). After entering, click on Next.
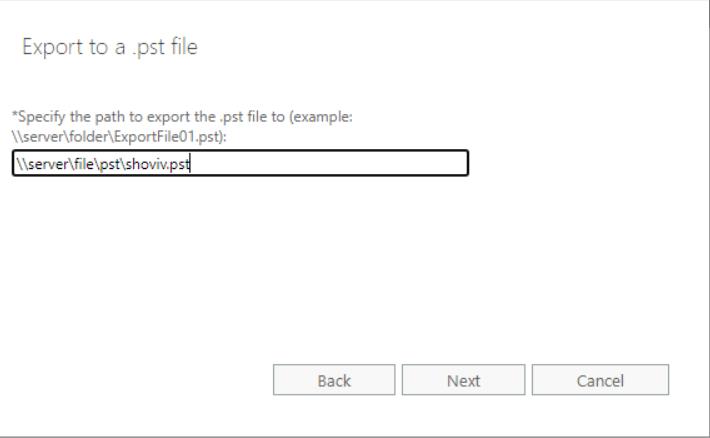
- You can also specify the user to which you want to send the notification related to the status of the export process. Utilize browse to select the user. Click on Finish to start the process.
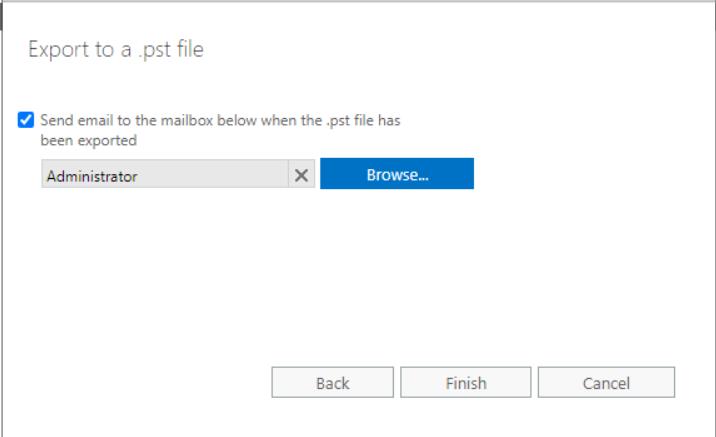
By approaching this route, you will get the PST file which contains the Exchange data. However, the last step requires users to convert the resultant PST file into MBOX. So the explained approach to export Exchange emails into MBOX files requires a lot of time, which is a challenge for most users.
Direct Solution to Export Exchange emails to MBOX
Manually, it is impossible to directly export Exchange emails into MBOX files, requiring users to look for other options. Third-party software is one of the best examples of exporting Exchange emails directly into an MBOX file.
Shoviv Exchange Server backup tool fits better in this regard, allowing the option to save Exchange emails into MBOX file. Using this solution, users can easily take up a backup of multiple mailboxes simultaneously. Users can also choose to automate the process with the help of the backup scheduling option.
Other than giving the option to export Exchange emails into MBOX files, the software provides other file formats such as MHT, HTML, MSG, etc. The tool also gives the data filter option that allows removing data on the basis of several filter criteria. Incremental export is another key option that promises to export the new data when the user resumes the process.
Software Working’s to Export Exchange emails into Thunderbird
Connect Exchange Server
- The first step requires making the connection of the software with the Exchange Server. You can do this by clicking on Connect Exchange Server tab.
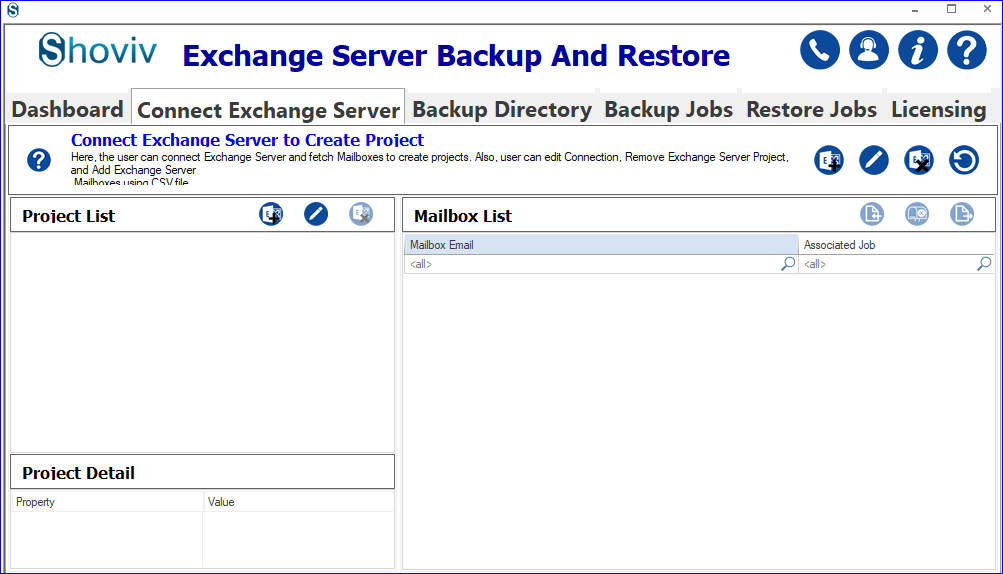
- Now a new window will open; you must enter a few details to make the connection. Enter the project’s name, select the Exchange Server, and click on Get all user mailboxes. Click on Basic Authentication, followed by entering the user name and password.
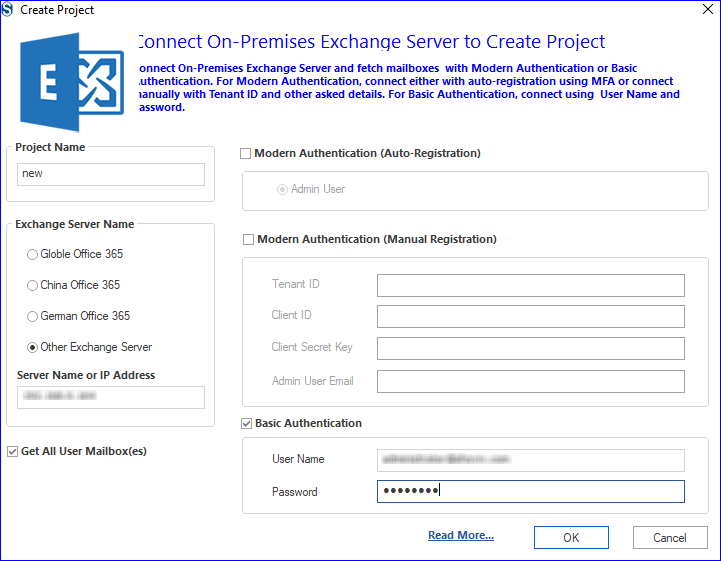
Backup Directory
- Click on the backup directory to choose the location to save the exported file. Use the Browse button to choose the location anywhere in your system. Click on Ok once you complete the procedure.
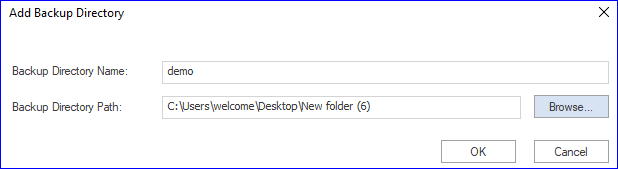
Backup Job
- Once you click on Backup Jobs, a default mailbox list wizard will pop up. Choose Primary Mailbox, Archive Mailbox or Public folder, and make click on the Ok button. Here we are selecting the Primary mailbox.
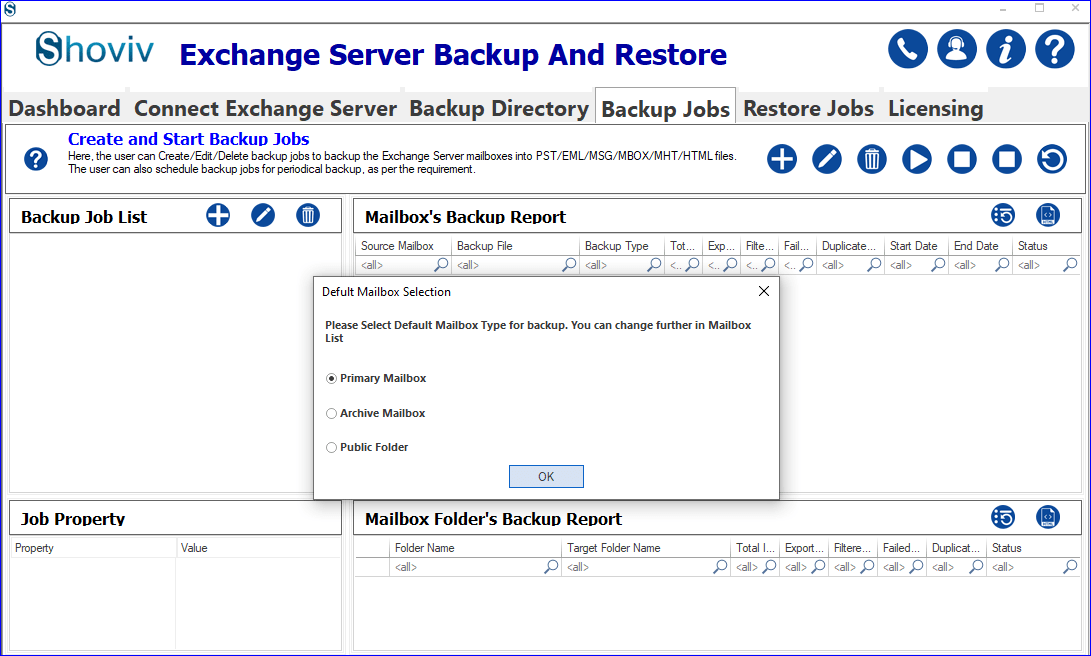
- Enter the name of the job in the Job name box. Use the add button to load up the already added Exchange project. Now select the required mailboxes.
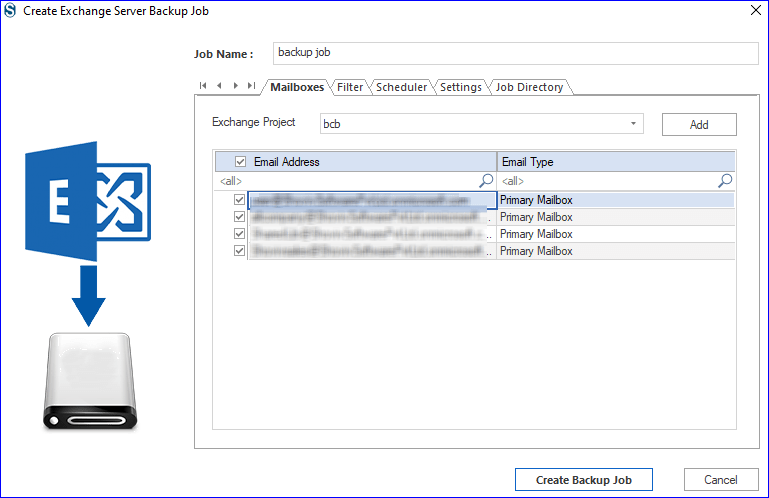
- Click on the filter and apply the given data filter criteria. If you want to export the data between certain times, apply a date range filter; otherwise can also leave as blank.
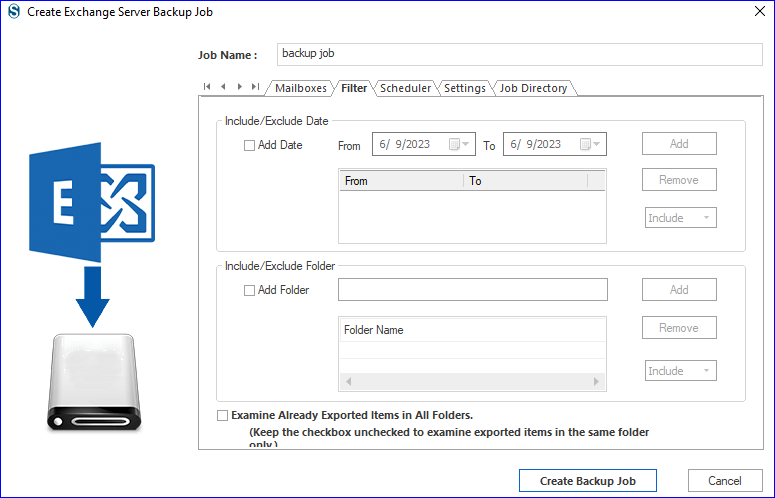
- Now the scheduler option comes, consisting of three options Run the Job Manually, Start the job immediately after creating the job, and job schedule. You can move with the Job Schedule option to schedule the export job at a specific time interval.
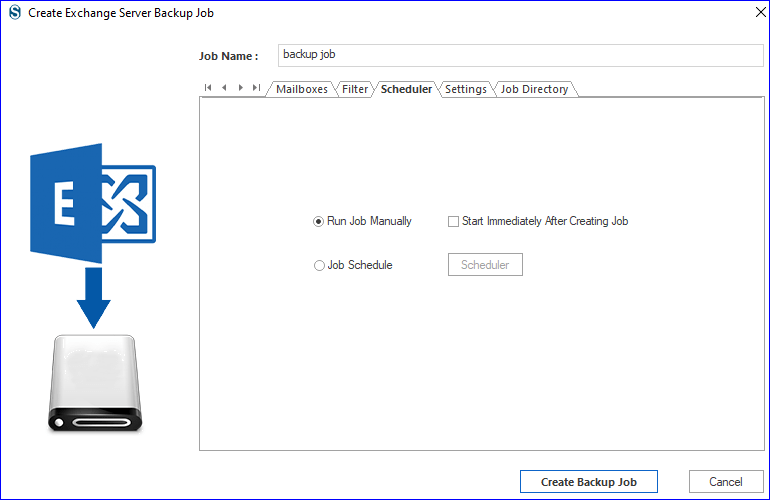
- Here, you can change the mailbox and item threat count settings. Use the bad item count option to reduce the chances of failed items in a target.
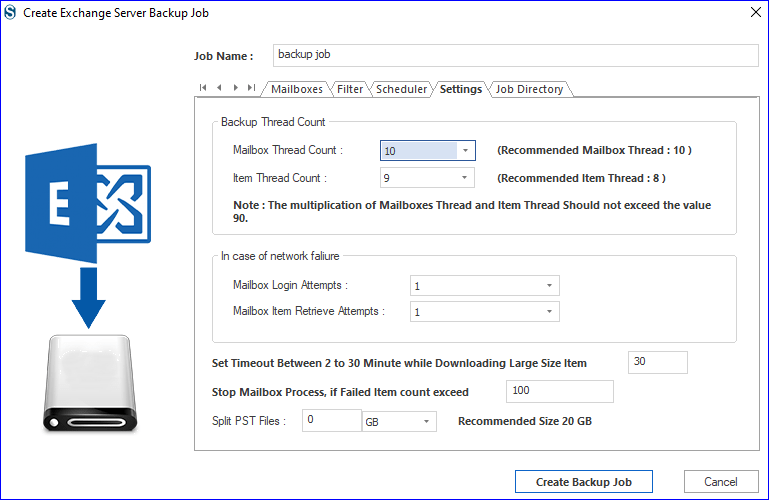
- Select the already created backup directory and select MBOX from the backup type. Click on Create a backup job to start the process to export Exchange emails into an MBOX file.
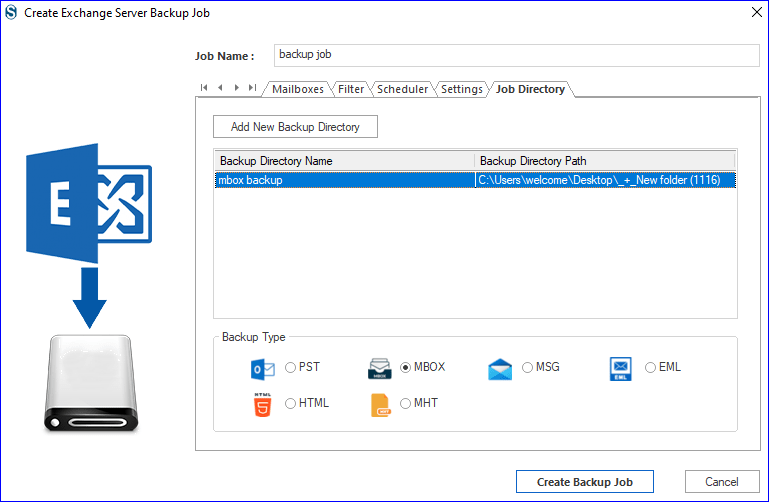
Summing Up
Taking a backup of the Exchange data is vital to make sure that you don’t lose your important data. However, there is no direct manual way through which users can export Exchange emails into MBOX files, but we also have one third-party tool that will work flawlessly without creating a single issue. The software ensures to safeguard of data meta-properties while exporting them into a target. To check their efficiency, users can try the free demo version.
- How to Backup and Restore Emails in Webmail? - March 25, 2025
- How to Migrate Outlook to New Computer? - February 15, 2025
- Fix If Outlook Cannot Display the Specific Folder Location - February 1, 2025


