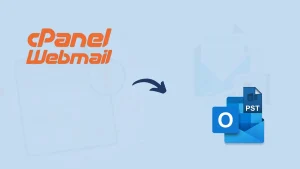Gmail is at the top of the eminent email clients; nowadays, everyone, including a high school kid, scrolls once through their Gmail inbox, especially after the pandemic. Gmail has become the primary medium for a businessperson to communicate with colleagues & clients and stores several crucial information. With the vast number of users (1.5 billion (October 2019)), Gmail accounts are an easy target for hackers. This also makes downloading Gmail emails into a hard drive important.
There are several native ways by using which you can download Gmail emails into the hard drive, but none of them can save them into PST format. I am defining all the possible ways here; you can pick as per your needs and requirements.
Download a trial version of Shoviv Gmail Backup Tool (aka IMAP Backup)to know in a better way.
Download Gmail emails methods | Single and Bulk mailbox (es)
Google Takeout to Gmail emails download in different file formats
Phase1: Choose Gmail data to download
- Log in to your Gmail account and search Google Takeout or visit this link.
- Head to the Data & Privacy tab from the left pane and scroll to the Download your data
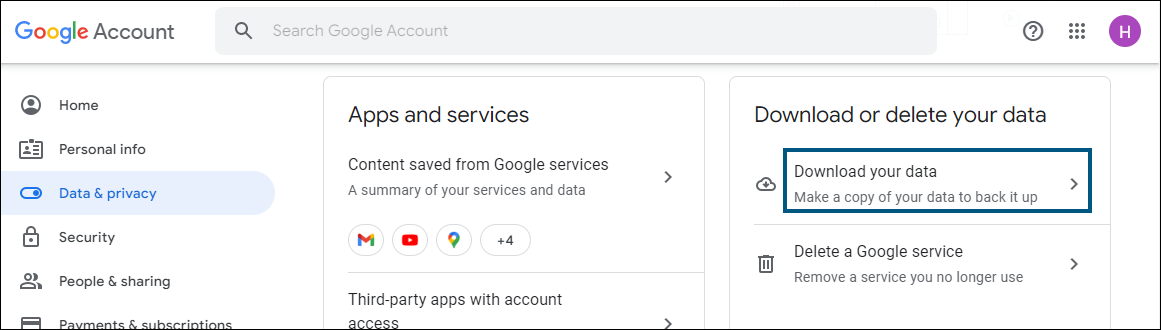
- Now click on the Deselect All option from the right pane.
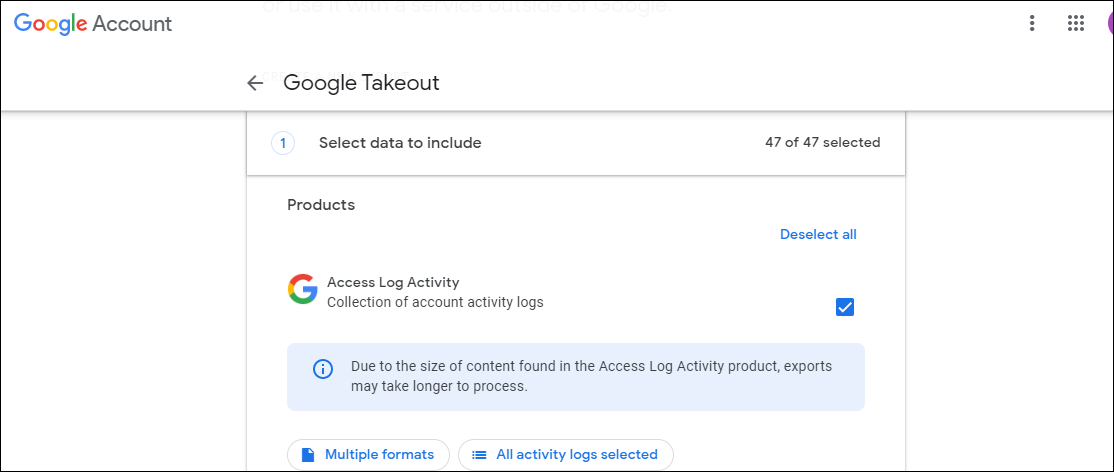
- Then check the items you want to export; I have selected only the Mail option.
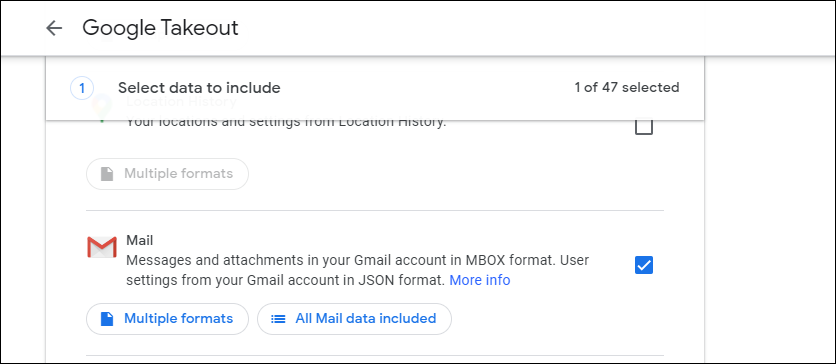
- To export specific labels, click on the All mail data included, and you’ll see the following screen. Choose labels you want to download.
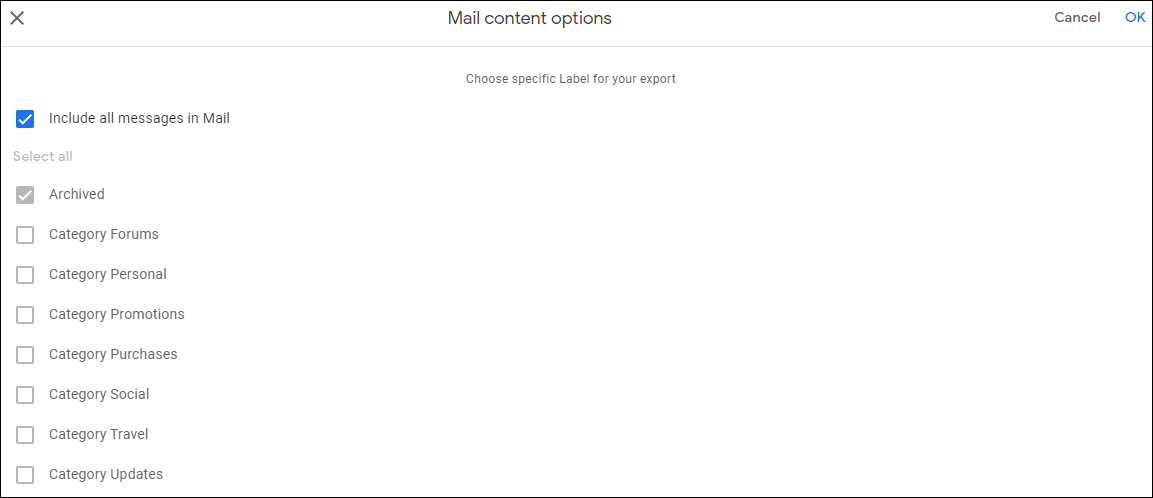
Phase2: Select File format, frequency & size
- Delivery Method: Choose a delivery method for your Gmail email files; you can choose any of the following types to download Gmail emails.
- Send Download link by email: You’ll receive an email that will have a link to download your Gmail email files.
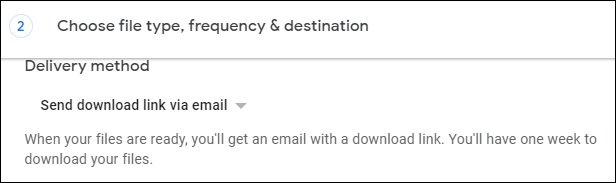
- Add to Drive: Your files will be added to drive and receive an email with the google drive link.
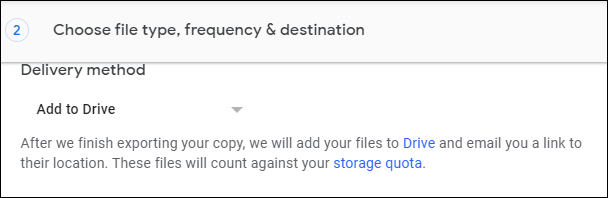
- Add to Dropbox: All your Gmail email files will be uploaded into Dropbox. You’ll be notified with an email.
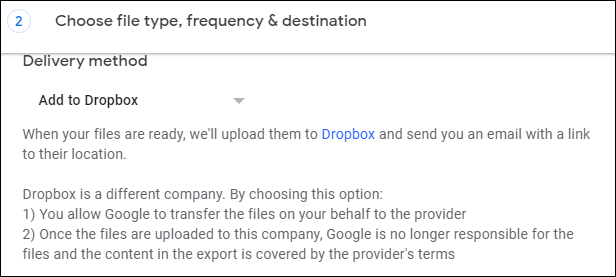
- Add to OneDrive: Your files will be uploaded to OneDrive, and you’ll receive an email with your files link.
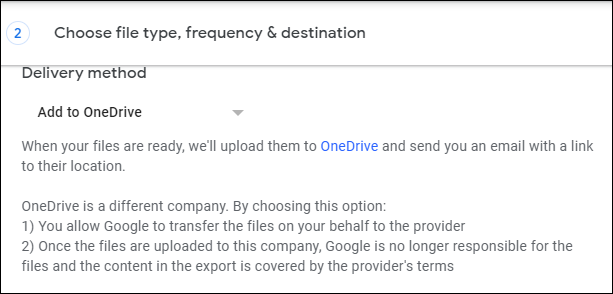
- Add to Box: Your files will be uploaded to Box and notified with an email.
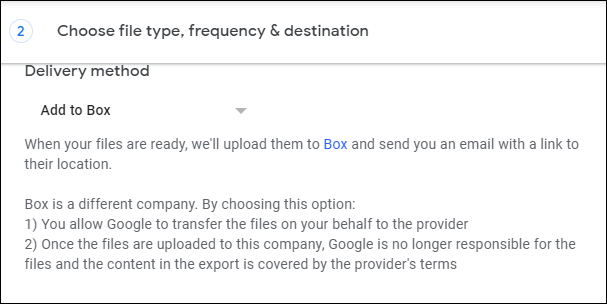
- Frequency: Select frequency (period) to download Gmail emails automatically.
- Export once
- Export every 2 months for 1 year
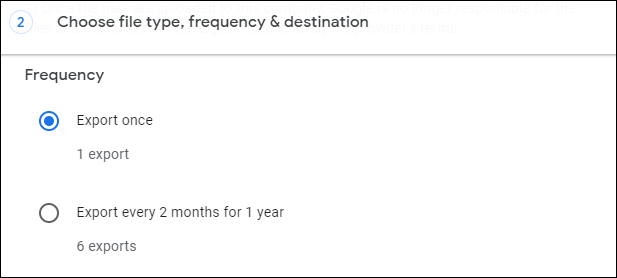
- File type & size: Here, you can choose a file format and size of files to download your Gmail emails to the hard drive.
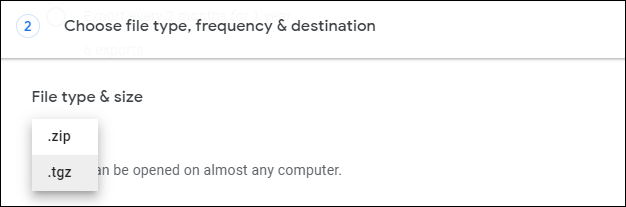
-
- Zip and .tgz are the two file formats you can choose.
- PST file size limit is between 1GB to 50GB.
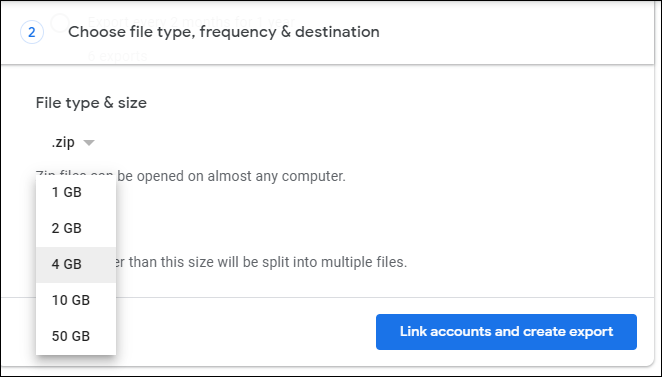
- Once done with all steps, click on the Link account and create export
This is the complete process of downloading Gmail emails into the local drive to make them accessible even without the Internet. Unfortunately, there are a few loopholes and drawbacks in Google takeout, which I’ve mentioned above.
(Note: Only use the Google Takeout method if you’re okay with the following conditions.)
Loopholes of the Google Takeout Method
- When you choose the .zip file format to download your Gmail emails using Google Takeout, your All mail, including spam and trash, will be stored in .mbox format, which asks for additional software installation to access these files.
- Zip files over 2GB will be compressed with zip64. This file format may not be compatible with older operating systems. You have to use additional software to uncompressed Zip64 files.
- There is no possibility of resuming the archiving process once it has been paused.
- You can only attempt to download the archive a certain number of times. If you don’t succeed in the first 5-6 tries, the download link will become obsolete.
- Google occasionally claims that it could not generate an archive of your information. The increasing data size is to blame for this.
- Last but not least, you cannot download emails from multiple Gmail accounts.
Is Google Takeout a Good Option to Download Gmail emails?
No, I don’t think so; like obviously, it will archive your emails but not completely and especially if your data is business-related, then it can be a trouble.
- A cumbersome process: First and foremost, users can only utilize the Google takeout 3times a day and seven times a week. The worst is users have several times faced process interruption at the very end of the process, sometimes even on 99%. That’s why businesspersons don’t prefer Google Takeout to download Gmail emails.
- Recovery is a nightmare: while this is not the topic, if you need to restore your Google Takeout files to Gmail, then there are high chances then you might fail. As I mentioned above, your files will be stored in MBOX files and JSON files, resulting in several files. Also, a Google Takeout file larger than 4GB is like a walk on eggshells to restore, and you may face compatibility issues.
- No help for administrators: You might be aware that when downloading several mailboxes in the same server, we grant access rights to admin, but in Google Takeout, there is no such facility available, and administrators have to log in to every single account from which you want to download emails.
- Privacy mishaps: For business, data is the first priority, and any mishappening in data hierarchy and folder integrity can cost too much. Also, users face several glitches in Google Takeout.
Reliable & Professional’s Way to Download Gmail Emails
Undoubtedly, we have entered the digital era where data increases every day and results in bulk, and large download and Google Takeout fails in both cases. Keeping all these loopholes and risks in mind, several vendors have developed a hassle-free solution to download Gmail emails with attachments.
One-Stop Solution for Gmail Users | Shoviv Gmail Backup and Restore Tool
As data grows and regulations tighten, backups will get larger and heavier. A complete Gmail backup and restore solution will assist you in developing a successful business continuity strategy for securely backing up vital data and restoring it promptly in the event of a data loss disaster.
Shoviv Gmail Backup and Restore tool is built to safeguard your Gmail emails from ransomware, human error, malicious behavior, and sync issues. It allows both end-users and administrators to download Gmail emails in PST format easily, and if needed, users can restore data to Gmail mailboxes with only a few mouse clicks.
- How to Backup and Restore Emails in Webmail? - March 25, 2025
- How to Migrate Outlook to New Computer? - February 15, 2025
- Fix If Outlook Cannot Display the Specific Folder Location - February 1, 2025