Have you ever encountered an error message while working on Microsoft Outlook? Generally, error messages cause Outlook to crash or stop responding. And sometimes errors can also lead to file corruption if don’t get resolved in time. In this article, we’re going to discuss the top 5 common Outlook error messages. Also, we’ll learn how to fix those errors effortlessly.
Microsoft Outlook is a popular email client application used globally for sending and receiving email messages. Apart from being an email application, it has versatile features like create meetings, appointments, tasks, notes, and much more. However, problems in Microsoft Outlook is certain to happen not only because of the failure of the application but also due to software malfunction.
Download a free version of PST Repair tool to know how to fix errors from Outlook PST files.
Common Outlook Error Messages
Whenever there’s any sort of problem in Microsoft Outlook, you’re likely to face different error messages. Below are the top 5 most common Outlook error messages:
#1 – Cannot open your default email folders
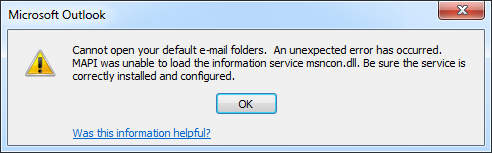
Let’s suppose you start Microsoft Outlook, and you come across an unexpected error message that reads,
“Cannot open your default e-mail folders. An unexpected error has occurred. MAPI was unable to load the information service msncon.dll. Be sure the service is correctly installed and configured.”
The msncon.dll error refers to an issue with the Outlook Hotmail Connector add-in. So this error message is associated with the Outlook Hotmail Connector. It’s a freeware tool provided by Microsoft to access and manage the MSN, Live, and Hotmail accounts by using Microsoft Outlook. There are two certain scenarios in which you may receive this error:
Outlook Connector is no longer installed
It seems the Outlook Hotmail Connector is no longer installed on your system, but you still have an MSN/Hotmail account configured with Microsoft Outlook. You have two options here:
- Either reinstall the Outlook Hotmail Connector again;
- Or, remove the MSN/Hotmail account from your mail profile if you don’t wish to use it anymore.
But if the latest version of the Outlook Connector is already installed on your system and you still receive this error message, follow these simple steps:
- First, enable the add-in manually.
- Now reinstall the Outlook Hotmail Connector on your system. And then remove the MSN/Hotmail account from the Outlook client.
- Restart Microsoft Outlook and add the MSN/Hotmail account again by using the Outlook Hotmail Connector menu.
- Once the account has been successfully created, repair the Office installation.
- Once it’s done, recreate your mail profile.
#2 – The connection to Microsoft Exchange Server is unavailable
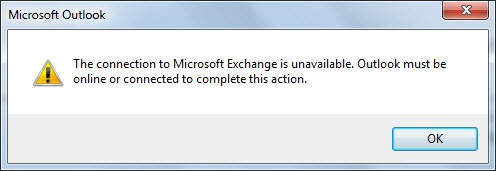
Outlook errors are always a bit trickier to resolve, especially this one. The error message reads,
“The connection to Microsoft Exchange Server is unavailable. Outlook must be online or connected to complete this action.”
Being one of the most common Outlook error messages, you may encounter this specific error more than often. The most possible reasons responsible for this error are:
No Data Connection
Maybe there’s no data connection available at the very moment. So you should start by using the Telnet protocol to test your SMTP connection. If you don’t how to do that, you should take help of this guide published on the Microsoft TechNet site: Test SMTP with Telnet.
Outlook Data Files are Locked
It may happen that the Outlook data files, i.e. PST and OST files, are accidentally locked, and you have no idea about that. Or maybe the Outlook data files are set to the read-only status. You should better check the permissions of these files, and make sure neither is set to the read-only status.
Interference of 3rd Party Applications
There are many 3rd party applications which can interfere with Outlook while it’s being connected to the Exchange Server. If this is the real cause, you should better start Outlook in safe mode.
#3 Outlook is unable to connect to the proxy server
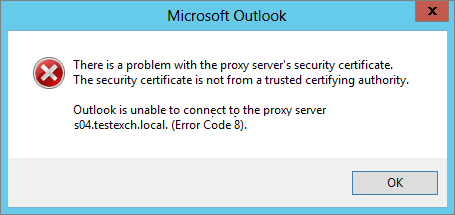
This particular error message appears when the Outlook client tries to connect to a server by using an RPC (Remote Procedure Call) connection or an HTTPS (Hypertext Transfer Protocol Secure) connection. The error message reads,
“There is a problem with the proxy server’s security certificate. The security certificate is not from a trusted certifying authority. Outlook is unable to connect to the proxy server.”
There are various reasons responsible for this Microsoft Outlook error, such as
- A certification authority is required to connect to the server.
- Maybe you forgot to trust the certification authority at the root.
- The certificate seems to be invalid or canceled.
- The site’s name ain’t matching with the certificate.
- Maybe a 3rd party add-in or browser is causing this error.
In order to resolve this Outlook error, there are multiple things you can try:
Examine the certificate
First, you need to examine the certificate, and then contact your system administrator to resolve this issue. Follow these simple steps:
- First, connect to the RPC Server or to the secure server in Microsoft Internet Explorer. Type https://www.server_name.com/rpc in the address bar, and hit Enter.
- Now double-click the padlock icon located in the lower-right corner of the web browser.
- Click the Details tab, and check the information of these two fields:
- Valid to
This field indicates the date until which the certificate is valid. - Subject
Make sure this field should match the site name.
- Valid to
Install the trusted root certificate
You need to follow these steps to install the trusted root certificate:
- On the Certificate dialog box, click Install Certificate > Next.
- Now check the Place all certificate in the following store box. Then click Browse.
- Click Trusted Root Certification Authorities, and then click OK.
- Now click Next > Finish > OK.
Disable the 3rd party add-ins
Before you can actually disable any 3rd party add-in, you should start Outlook in safe mode.
- Simply press Win + R to go to the Run command prompt.
- Type Outlook.exe/safe in the edit box, and hit Enter.
If Outlook starts in safe mode without any problem, this means the real problem is associated with the 3rd party add-ins. Here you need to check for the 3rd party COM add-ins and disable them.
- First, launch Microsoft Outlook. On the taskbar, click the File tab > Options > Add-ins.
- Click COM Add-ins in the Manage box, and then click Go.
- Clear the checkboxes shown next to the 3rd party add-ins which you want to disable.
- Now restart Microsoft Outlook.
Important note: Remember, Outlook uses the Internet Explorer settings for HTTPS requests. If a 3rd party browser add-in is causing this issue, you should try to disable it in the Internet Explorer.
#4 – Outlook Send Receive Error 0x800ccc13
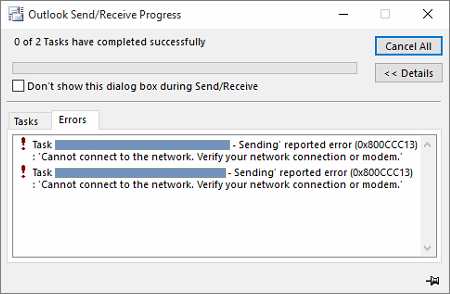
Generally, most of the Outlook errors come out while sending and/or receiving email messages. The Outlook error 0x800CCC13 is one such common issue often faced by users. It reads,
“Sending reported error (0x800CCC13): Cannot connect to the network. Verify your network connection or modem.”
This is the most common Outlook error which can occur in any edition of Microsoft Outlook whether it’s 2016, 2013, 2010, 2007, 2003, etc. Generally, this error message occurs after upgrading Windows 7 or 8 to Windows 10. Those users who’ve recently upgraded to Windows 10 are more likely to come across this common Outlook error.
In order to resolve the Outlook error 0x800CCC13, make sure
- You’re using Windows 10 Enterprise and Pro 1511 (Build 10586) or any higher version.
- And for Windows home, you should have version 10 (10240) or any higher.
But if you’re still receiving this Outlook Send Receive error, maybe the system files are corrupted and you need to repair them. You can use the Windows System File Checker to repair corrupted files.
- First, close Microsoft Outlook.
- Now right-click the Start in Windows and select Command Prompt (Admin).
Note: If you don’t see the option, you can choose Windows PowerShell (Admin). - Type sfc /scannow in the command prompt. This process may take around 20 minutes to scan a regular hard disk. Please wait until the process completes. Once the process is successfully completed, restart your computer and open Microsoft Outlook.
#5 – Cannot start Microsoft Outlook
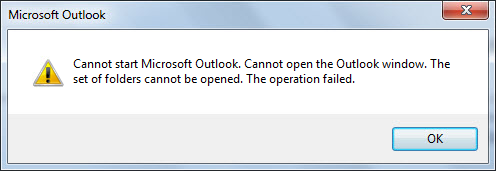
Microsoft Outlook often faces unexpected errors which may lead to severe problems. This Outlook error is the most frequent one that reads,
“Cannot start Microsoft Outlook. Cannot open the Outlook window. The set of folders cannot be opened. The operation failed.”
There are many reasons associated with this common Outlook error. Maybe the file that maintains the Navigation Pane settings, called profilename.xml, is corrupted. And that’s why you’re receiving this error message. You can find this file in the following folder:
On Windows XP
C:\Documents and Settings\username\Application Data\Microsoft\Outlook
On Windows Vista & 7
C:\Users\username\AppData\Roaming\Microsoft\Outlook
Note: If you see the XML file size is 0 KB, it’s a strong indication of corruption.
In order to resolve this problem, follow these simple steps:
- Simply press Win + R to go to the Run command prompt.
- Now type Outlook.exe /resetnavpane in the edit box, and hit Enter.
If the above trick doesn’t fix the problem, you should follow the workaround given below:
- Make sure that Microsoft Outlook ain’t running in compatibility mode.
- Remember that Microsoft Outlook may not start if you’re using an old profile of any older Outlook version. Make sure you’ve created a new Outlook profile and using it.
- Installing and reinstalling Microsoft Outlook more than often can also cause this error if done improperly.
- And most importantly, if you have a corrupted Outlook data file, you’re likely to receive this error. You can use the scanpst utility to repair PST file.
Outlook users may find this helpful: Outlook Troubleshooting – Top 5 Microsoft Outlook Problems
PST Repair Tool
Generally a corrupted PST file is considered the main cause behind most of the common Outlook error messages. Although Microsoft provides the Inbox Repair tool to repair PST file, it may fail or not work in a case of severe corruption. In such a crucial situation, the PST Repair tool from Shoviv Software is the most reliable solution in the online marketplace. It can successfully scan corrupt PST file and fix all the error messages with almost no manual effort. Via this software, you can repair PST file and restore all your mailbox data into a new file. I strongly recommend users to download its demo version for free evaluation.
Conclusion
If we don’t fix the Outlook errors in time, we’re likely to face severe problems sooner or later. In this article, we’ve discussed the top 4 most common Outlook error messages. Also, we’ve learned how to troubleshoot those errors in the most effective way possible.
- Why is My Outlook Not Displaying Email Body Content? - February 24, 2025
- Why My Outlook Calendar Disappeared From Navigation Pane? - February 3, 2025
- Gmail Archive vs. Delete: Which Should You Choose & When? - January 20, 2025




