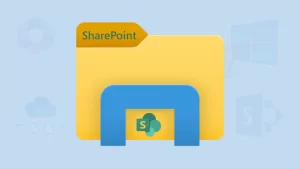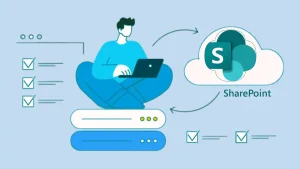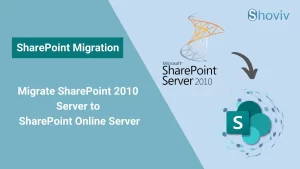SharePoint Online is a Microsoft product, and it is a cloud-based version of SharePoint. It comes as a standalone application or with a subscription to Microsoft 365. It provides a powerful collaboration platform for small and large organizations. SharePoint allows users to collaborate better by sharing, saving, and managing their files efficiently. However, organizations must back up their SharePoint Online data to their local storage. Moreover, data backup also helps the user to restore data smoothly in case of accidental data loss, data corruption, or any other unforeseen situations. However, you do not need to worry; this blog will walk you through a few practical solutions to backup SharePoint Online data.
Ways to backup Microsoft 365 SharePoint data
Organizations keep searching for solutions to keep a backup of their SharePoint Online data in a local drive. Here, we will discuss a few manual methods to perform this backup task and provide a professional tool to make this task as easy as a cakewalk. We will explore each solution’s stepwise working procedure in the below section.
Using SharePoint Online
In this method, users do not need to use any additional tool to back up the SharePoint Online data. Here, we will use simple steps to save their SharePoint data to a local drive.
- Navigate to the SharePoint Online site.
- Then, select the Documentary Library you want to back up.
- Choose the files and folders you wish to export to the local drive.
- Once you have selected the files and folders, hit the Download button from the toolbar.
- Lastly, select where you want to save the resultant Zip file in your system.
Limitations:
- This method can take too long if users have a large amount of data to back up.
- It may fail to back up metadata and version history, so it is not a better choice to back up entire data successfully.
Backup SharePoint Online by Syncing Microsoft OneDrive
OneDrive allows users to sync their SharePoint document libraries with their local system, which helps users backup their Microsoft SharePoint Online data. Follow the below steps to back up their SharePoint files and folders easily.
- Go to the SharePoint Online site and select the document library you want to back up.
- After that, tap the Sync button after selecting the document library.
- Then, follow the onscreen instructions to sync the SharePoint document library with your local system.
- Once the syncing process is done, you can easily access files on your device.
- Copy the files from the synced folder to another location for backup.
Limitations:
- Users need sufficient storage in their local drive to hold large amounts of data.
- Also, it doesn’t sync the entire version history of the files; it only syncs the current version of the SharePoint Online.
Using PowerShell commands to backup data
Here, we will learn a few PowerShell commands to backup SharePoint Online files and folders. Follow each command given in the below section carefully to export your data without any hassle.
- Firstly, download the SharePoint Online Management Shell and install it on your system.
- After that, open the SharePoint Online Management Shell, run the command below to connect SharePoint Online, and enter your credentials to continue.
Connect-SPOService -Url https://yourdomain-admin.sharepoint.com- Now, you need to run the ‘Export- SPWeb’ cmdlet’ to backup your data to your local system, which is as follows:
Export-SPWeb -Identity https://yourdomain.sharepoint.com/sites/yoursite -Path "C:\backup\yoursite.bak"- Run the command below if you want to back up a specific document library from SharePoint Online.
Get-SPODocumentLibrary -SiteUrl https://yourdomain.sharepoint.com/sites/yoursite -LibraryName "LibraryName" | Export-SPODocumentLibrary -Path "C:\backup\library.bak"You can use the SharePoint Online Management Shell cmdlets to back up SharePoint Online document libraries. However, this method has a few drawbacks, which you must know before using this solution.
Limitations:
- This method is time-consuming, as it takes too much time to set up.
- Users need to have good technical knowledge to run these commands to back up their data.
Using the Shoviv SharePoint Backup Tool
If users want to make this process quick and effortless, they must go with the Shoviv SharePoint Backup Tool. It allows users to back up all their document libraries, forms, templates, style libraries, and site assets. Apart from this, users can easily back up all SharePoint versions on their local drive. This software also has a filter option, which allows users to choose specific items based on the Library filter, File extension, and sub-site filter. Moreover, this professional software lets users add multiple SharePoint sites at once.
This tool also has an incremental backup feature, which helps users avoid duplicity and resume their backup task, which stopped last time. In addition, users can use its scheduler option to backup SharePoint Online data regularly, including daily, weekly, or monthly. This option also permits users to choose a specific date and time to back up their data to their local drive.
Wrapping Up:
Keeping a regular backup of SharePoint data can avoid data loss, data corruption, and other risky scenarios. To ease the backup process, we have discussed some simple techniques to backup SharePoint Online in this blog. While performing this task with the manual methods, users need good technical knowledge and too much time. Therefore, Shoviv SharePoint Backup Software is a quick and effective solution to backup SharePoint Online data. Users can also try its free demo version and process items up to 20 kb to know its capabilities.
- How to Backup and Restore Emails in Webmail? - March 25, 2025
- How to Migrate Outlook to New Computer? - February 15, 2025
- Fix If Outlook Cannot Display the Specific Folder Location - February 1, 2025