Summary: Want to create a local copy of your Google Workspace mailbox data? If yes, in this article, you will get a complete overview of different methods to back up the Google Workspace mailbox, comprising a manual and third-party solution.
Google Workspace, earlier known as G Suite, is a cloud-based suite of Google that helps users communicate via email effectively. It has multiple arrays of user-centric applications like Google Docs, Google Drive, Google Meet, Google Calendar, etc. However, its primary objective is to make it easier for users to manage their email communication and other daily office tasks. However, along with using G Suite for emailing, it is also recommended to backup G Suite email.
Backup Your Google Workspace mailbox using Shoviv G Suite Backup & Restore Tool.
Why Is Taking Google Workspace Backup So Important?
All know that Google Workspace’s data is saved in the cloud. Many users think that if we have adequate data security in place, why should we look for Google Workspace email backup? They don’t know that a single mistake can have a major or adverse impact on the data. However, creating a backup is always helpful in many situations, which are mentioned below:
- In the event of a merger or acquisition, companies look to share their data with others, so by taking Google Workspace backup locally, it becomes easier for them to share the data outside an organization.
- Access to accounts from other locations or different systems can prove wrong. Any person with access to your account can intentionally or intentionally delete data.
- At times when there are outages in Google where users cannot access their data.
- If any employee takes an exit from the organization, then to restore their data, it is beneficial to have a backup of their data.
- Most Android phone users have pre-installed the Gmail app, and the user has synched their Gmail account to run the Play Store. So, when the phone gets stolen, there is a chance of data deletion.
Different Methods to Backup Google Workspace Mailboxes:
Users will have multiple choices of methods to take Google Workspace email backup, but here, we will list only a few of them. First, we start with the manual solution, and in the last section of this write-up, we’ll introduce you to third-party software.
The methods which we will focus include:
- Data Export Tool for Admin
- Google Takeout
- Third-party Google Workspace Mailbox Backup tool
First, we will start with the first solution, which is using the data export tool for the admin.
Backup Google Workspace Data Using Data Export Tool:
We have illustrated some steps by following them, and you can quickly move your emails from your Google Workspace account. Let’s start explaining with you the procedure:
-
Start by logging into your Google Workspace admin console.
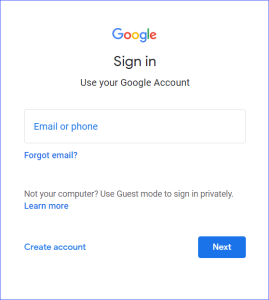
- Once done with the above step, you need to click on the > button from the Google Workspace admin console and then kindly hit on Data Export.
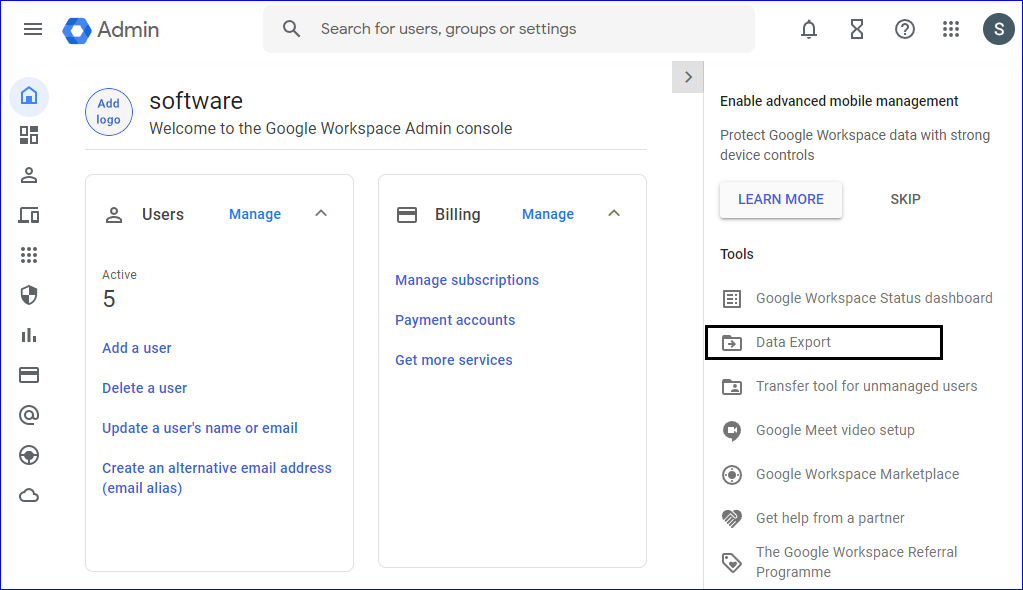
- Here, you just need to click Start Export to commence the process of backing up Google Workspace emails.
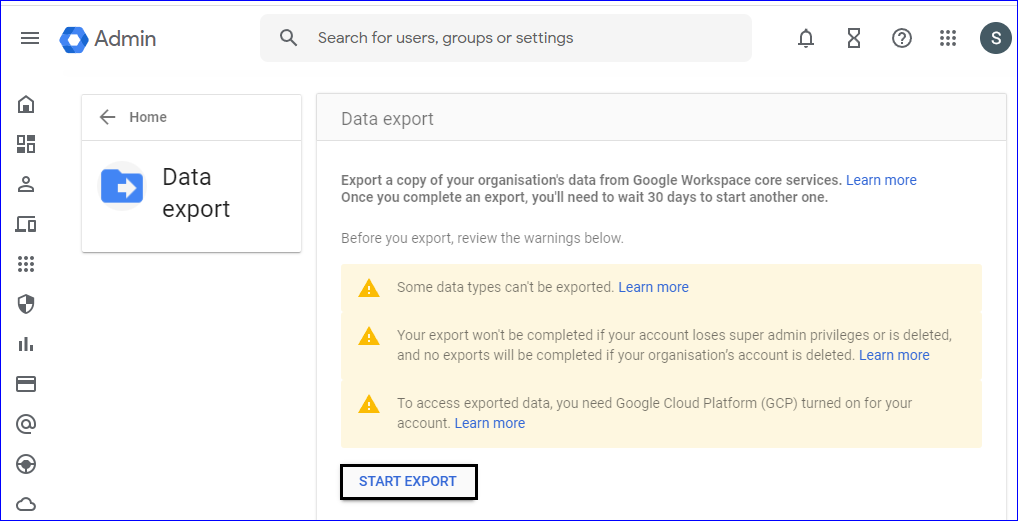
Note: After creating the backup process, users will not be able to start another backup process as they will need to wait for at least 30 days. Moreover, if you lose control over the super admin account or the account is deleted, your backup task won’t be completed.
- Wait for some period to receive the link to download the exported data.
- Once you receive the link, kindly open it, and then you should click on the Access Archive to start downloading the data.
Drawbacks of the data export method: –
However, this method has many limitations, which do not make this solution ideal for taking a G Suite email backup. Some of the drawbacks of taking the Google Workspace backup include that once this method starts; there are no options to stop the process. It takes a lot of time to back up the data, and many other limitations make this method non-favorable for users.
Google Takeout Solution to Extract Data from G Suite:
Google Takeout is a free utility that helps to solve user problems by backing up the data from their Google Workspace mailboxes. Users can completely back up their account data, including Google map history, documents, browser, etc. To learn how to backup Google Workspace emails from this solution, read out the following procedure.
-
First, make sure that you have logged in with your email credentials. Click here to login
- Select the required data you need to backup
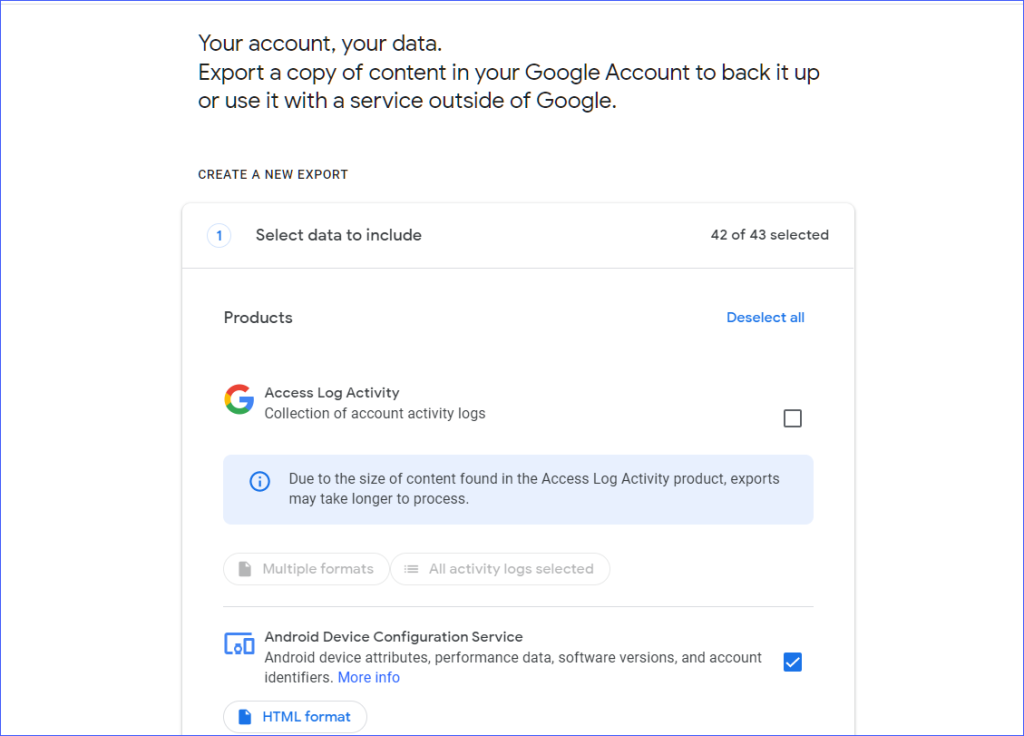
- Now, users can select the frequency to export the data from Gmail. Here we are choosing once. Click on Create Export to initiate the backup process.
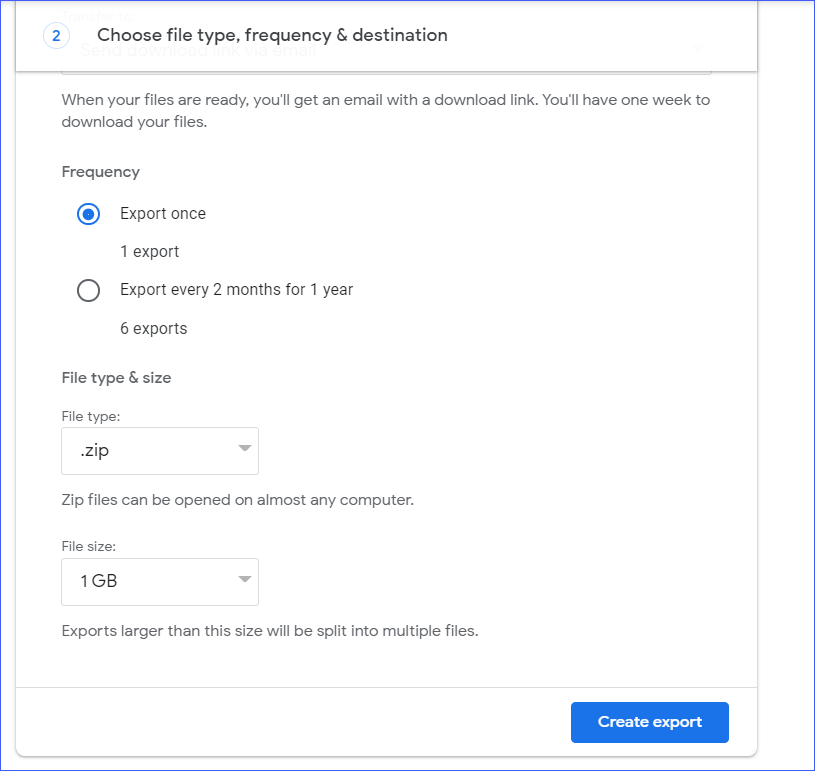
- After the above-listed step, the Export will be created, and the user will have the chance to cancel the process.
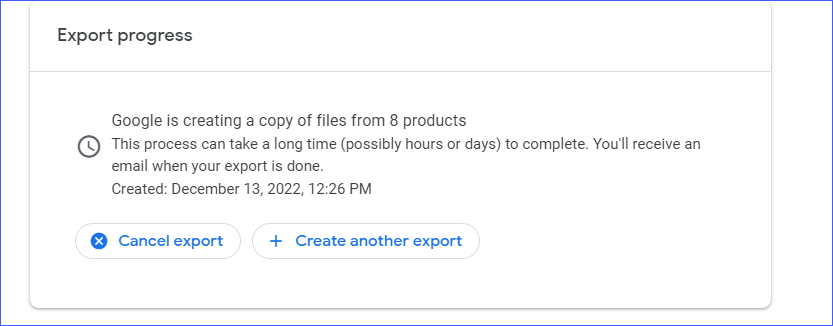
- Now, you can save your data with the help of the download your files button.
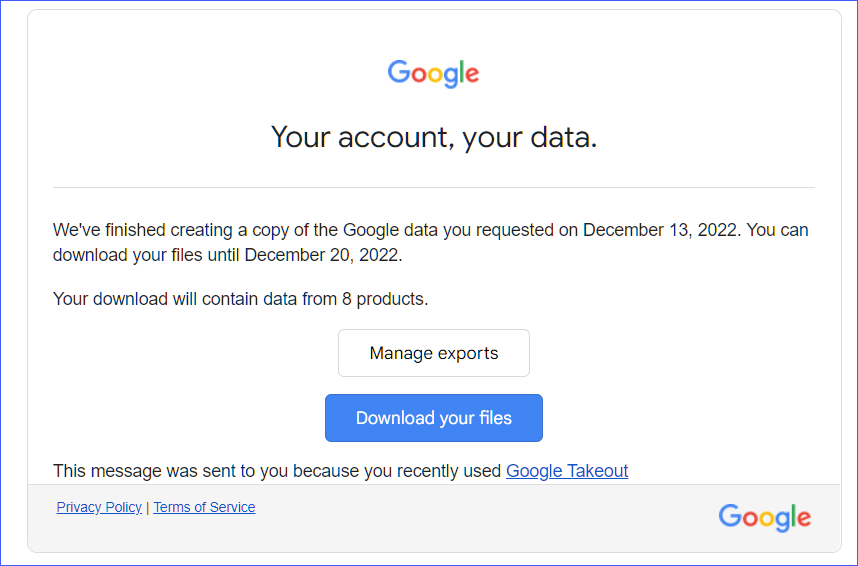
This method for Google Workspace email backup comes with many drawbacks, which users should know before proceeding with this backup solution. Some of them would include the availability of the download link to copy the data for a limited period. Users cannot run the same process multiple times.
Moreover, there are many other shortcomings of this method apart from the listed one that makes the area for users to look for a better alternative.
A Better Solution to Backup Google Workspace Mailboxes
Above, we have highlighted some manual ways that cover the data export tool and Google Takeout utility to back up the user mailbox data. However, both of them somewhat fail to meet user expectations. So to overcome it, the need for an alternative backup solution, Google Workspace emails, arises. Now, we will offer one of the best solutions to make backup easier and more effective for all.
Shoviv G Suite Backup and Restore Tool make their space one of the most efficient solutions for handling the process of backing up multiple mailboxes. Users can quickly adapt to its working because of the software’s convenient user interface.
This Google Workspace backup solution provides many features that will make it easier for users to handle backup effectively. Check out some more features of this tool below:
- Users can take the backup of multiple Google Workspace mailboxes into file formats like MBOX, PST, MSG, etc.
- It allows users to remove unwanted data, and with the help of multiple data filter criteria, users can make it possible.
- Due to its inherent incremental backup facility, the software will only process the remaining items from the Google Workspace mailboxes when users resume the interrupted backup.
- Users can make use of its bar on failed item count. Once the failed item count exceeds the limit without any user intervention, the software automatically stops the process.
- This software to backup Google Workspace mailbox solutions manages several backup jobs once without affecting the software performance.
- The free trial version of this software comes with the facility to process the first 50 items from each added Google Workspace mailbox folder.
Follow easier steps to backup emails of the Google Workspace account
- After launching the software, go to the Connect Source tab to make the connection with the G Suite.
-
Now, enter the required details, such as the project name, Service account ID, and P12 file path. After entering details, click on Connect.
-
Once done, kindly go to the backup job section and click on the Create backup job button. After that, select the mailboxes from the list shown here. You can go with a single or even multiple mailboxes.
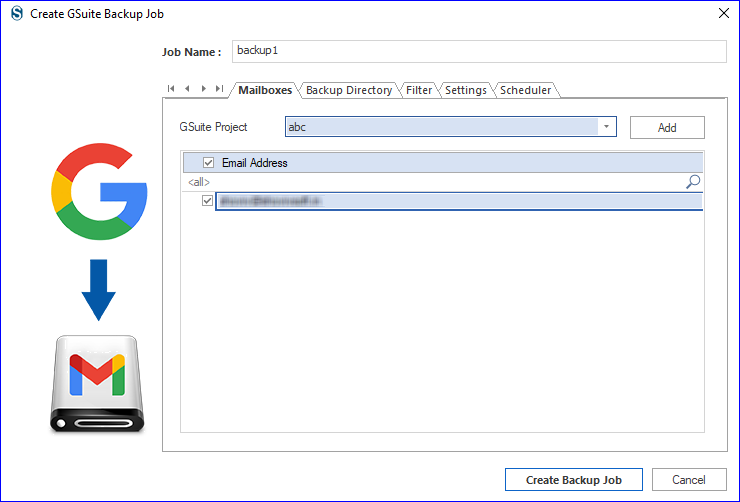
-
Here you can create the new backup directory as well as select the already created directory. Choose as per your need and then go to the next tab.
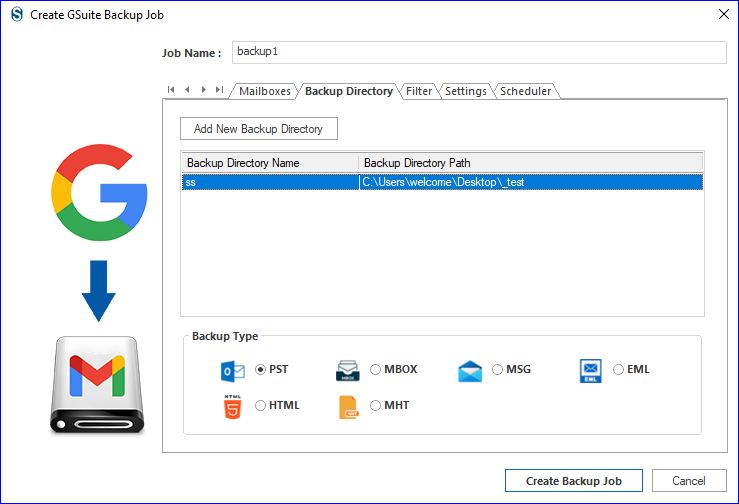
- Now, the data filter option comes, which allows including and even excluding data based on various available filter criteria.
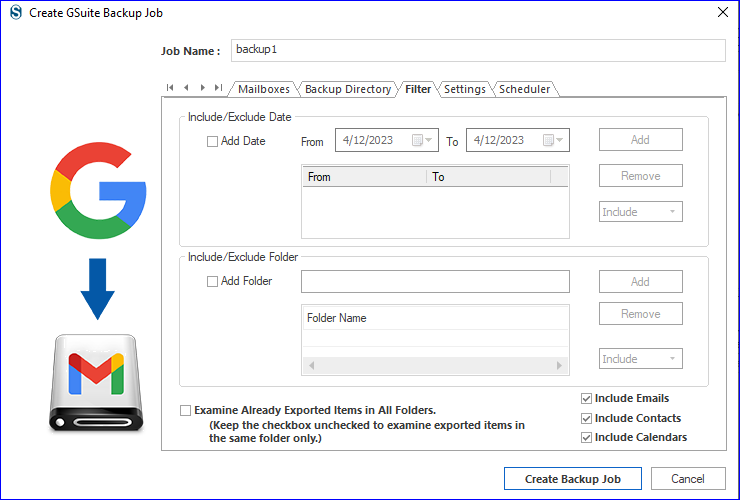
-
This tab allows customizing the backup Google Workspace process. Make modifications according to the requirements.
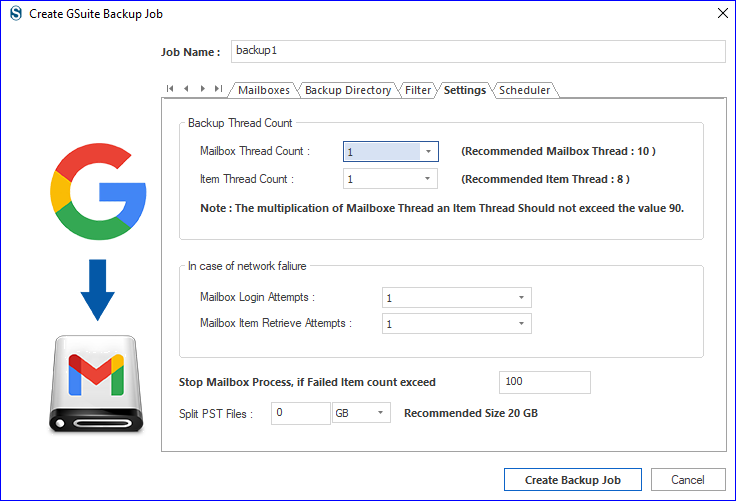
- The last step in this process is to choose any option from the given option, like running the backup job immediately or scheduling the job periodically. Go with the required option and click on Create backup job.
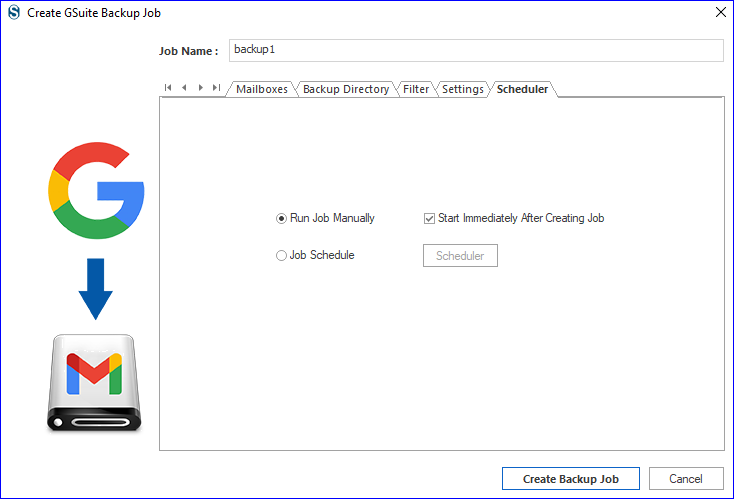
The software will now start executing the process, wait for some time, and once the software finishes the job, the user can download the complete process report.
Wrapping Up:
We hope you have learned how to backup G Suite data using the given strategies. This blog lists a mix of manual and third-party tools to back up Google Workspace emails. Although all methods will not be equally efficient, the user’s needs will determine whether to use any of the listed methods.
However, we want the user to try the third-party software because it offers some of the most impeccable features. This software keeps your data safer and completes its task by taking minimal time. Must install the free demo version and explore this utility.
Frequently Asked Questions:
Answer: Google Workspace keeps primary data backups to ensure disaster recovery and business continuity. Although it’s uncommon, Google Workspace may use these backups to restore data in rare cases to maintain high reliability. However, please note that these backups aren’t accessible to customers for data restoration upon request.
Answer: The best backup for Google Workspace is vary user to user. However, the .pst file is the best format for taking a backup of the Google Workspace mailbox.
Answer: To backup Google Workspace mailbox, you can either use Google Takeout to export Gmail data manually or use an automated software solution specially developed to back up G Suite data.
Answer: Users get multiple file formats as an option to backup G Suite Data. Some of the prominent ones are PST, EML, MSG, MBOX, MHT, and HTML.
Answer: Yes, you can run and save G Suite email data in Windows 7. Moreover, users can run the process on any Windows OS.
- How to Backup and Restore Emails in Webmail? - March 25, 2025
- How to Migrate Outlook to New Computer? - February 15, 2025
- Fix If Outlook Cannot Display the Specific Folder Location - February 1, 2025




