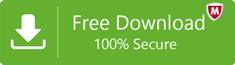OST and PST are two Outlook data file types. OST is an offline storage table whereas PST is a personal storage table. Both these Outlook data files store exactly the same type of mailbox data. However, OST and PST files are different from each other. Sometimes it may happen that a user needs OST to PST conversion. There might be any reason for that, and we’re going to discuss them in this article.
Difference between OST and PST
Microsoft Outlook offers a wide range of features to fulfill the messaging needs of businesses and organizations. In offices, the Outlook client is used for both internal and external communication. Apart from being an email client, it works as a personal information manager. It creates an Outlook data file to store email messages, contacts, calendars, tasks, notes, journals, as well as attachments. There are two types of Outlook data file: OST and PST.
If you’re using the Outlook client as a stand-alone application, it creates a PST file to store the mailbox data. Generally, a PST file is used for POP3, IMAP, and web-based mail accounts. On the other hand, the OST file is created when the Outlook profile is connected to the Exchange Server and the Cache Exchange Mode is enabled. It stores all the mailbox data in an offline mode on the local computer system. It works as a mirror image of the Outlook mailbox data on the Exchange server. You can work with an OST file even if there’s no network connectivity. And when you log in to your Exchange account when the network connection is re-established, all the changes will be synchronized into the Exchange folder.
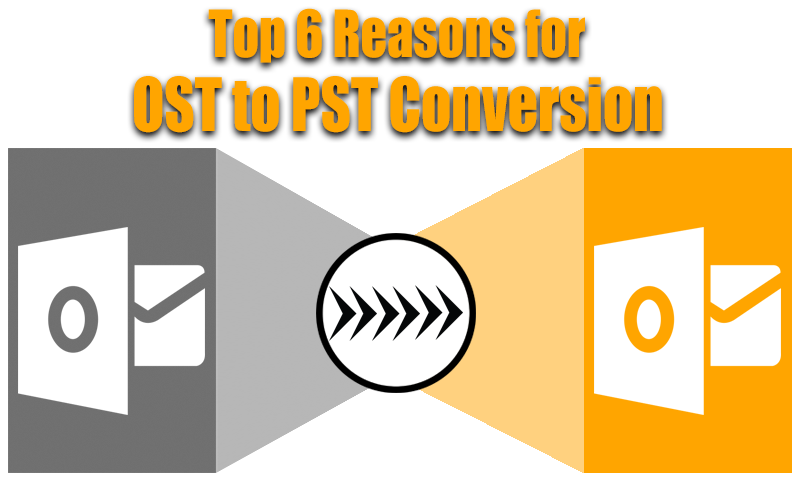
OST to PST Conversion but Why?
These days “OST to PST conversion” has become a hot topic on the Internet. Do you know why and when it’s required to convert OST file to PST format? Well, there are many reasons for that. Below are the top 6 scenarios when it becomes extremely necessary to import the mailbox data from OST to PST file:
Exchange Server Crashes Down
Almost every computer application is prone to crash. There are many reasons due to which an Exchange Server may crash down. Some of the main reasons include internal bugs, abrupt power failure, virus infection, software malfunction, etc. Whenever an Exchange Server crashes down, the connection becomes unavailable. In such a situation, you can’t connect to the
Exchange Server until you repair it. It may take some time to repair the Exchange Server. Although you have an OST file, you can’t use it online. In order to use the mailbox data of the OST file in online mode, you can convert the OST file to PST format.
Exchange Server Goes for Maintenance
Microsoft Exchange Server needs proper maintenance in a regular manner. And you can’t access the mailbox data if it has gone for maintenance. But sometimes it may become extremely necessary to access the mailbox data. Although the OST file contains the mailbox data, it only works with synchronization with Exchange Server. If you urgently need to access the mailbox data online, you can convert OST to PST file format.
Job Change
Your Outlook profile was connected to the Exchange Server in the organization you were previously working. Now you’ve switched to a new organization. Although you have the OST file, you can’t use it online. There’s a limitation in the OST file. It can only be opened on the system where it was originally created. In order to use the OST file data online, you must convert it into PST file format.
Data Migration
OST to PST conversion may become an essential task if you’re migrating the data from one place to another. Especially when your organization is shifting, you need to move all your important data to a different system. Although an OST file can only be opened in the system that originally created it, you can overcome this limitation by converting it into PST file format.
Recovering Data from OST File
If you delete some of the mailbox data from an OST file accidentally, you can simply download the new OST file from the Exchange Server. In this way, you’ll restore the data which you’ve deleted earlier. But how would you recover the data if it has been already deleted from the Exchange Server? By converting OST to PST file format via a professional OST to PST Converter tool, you can recover the deleted items as well.
Mailbox Corruption
No computer file is immune to corruption. An OST file is likely to be corrupted due to various reasons, such as virus infection, software malfunction, abrupt system shutdown, hard disk failure, lack of storage space, server crash, etc. Though Microsoft provides the Integrity Check tool (scan ost utility), it may not work if corruption is severe. In such a situation, you can convert OST file to PST format by using a professional OST to PST Converter tool.
How to do OST to PST Conversion?
To convert OST to PST, users have two ways: Manual way and a Third-Party Professional Tool, Shoviv OST to PST Converter. The manual way comes free, but not free of drawbacks and limitations. While a third-party tool like Shoviv OST to PST converter is an advanced utility. It provides proficient OST to PST conversion. This tool has numerous user-centric features to convert OST to PST. Some of them are:
- Quick and accurate conversion of OST to PST
- No restriction on the size and number of files.
- Provides instant recovery of hardly deleted and corrupted OST files.
- Other than PST, it also facilitates saving items in various file formats like HTML, EML, vCard, vCal et cetera.
- It is also capable of exporting OST to Office 365 and Live Exchange Server.
- To convert OST to PST effectively, it has a filter option, search option, and option to split resultant PST.
- Shoviv OST to PST Converter supports all the versions of Windows O.S., M.S. Outlook, and Exchange Server.
OST to PST Conversion Using Shoviv OST to PST Converter:
Step 1: Firstly, Download, Install, and Launch the Software.
Step 2: Click on the Add OST Files button of the ribbon bar.
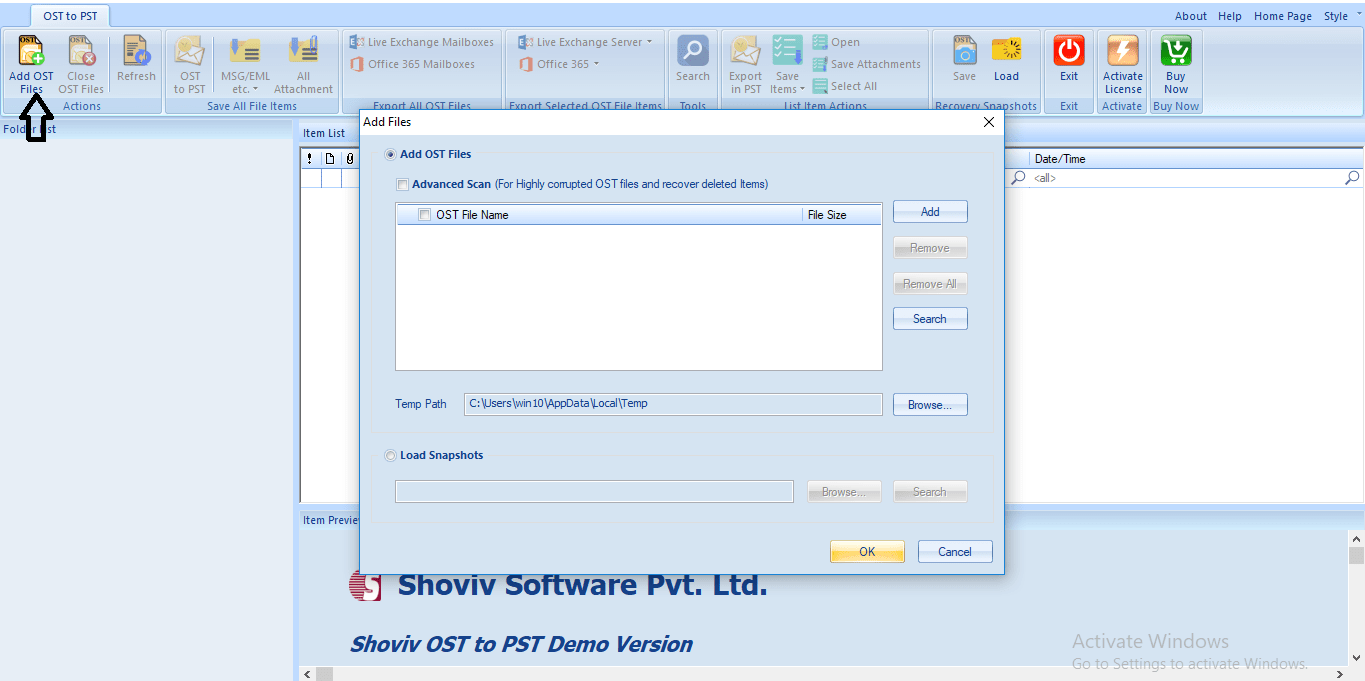
Step 3: Add the OST files using the given options. An advanced scan option is also available. Check the option if have highly corrupted OST files. Browse the temp path and click Ok.
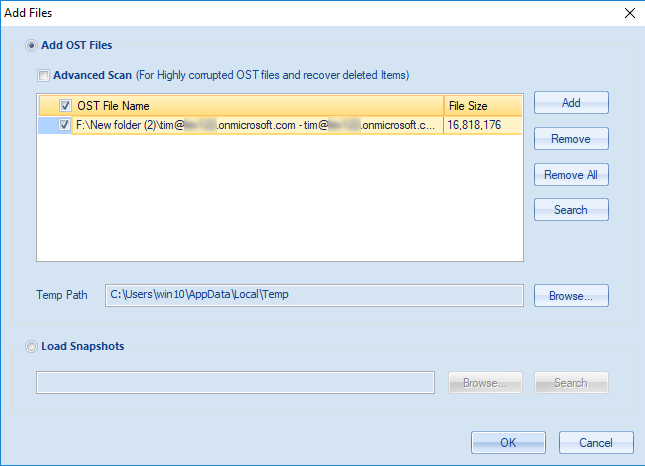
Step 4: Here you can preview the selected files’ folder under the folder list.
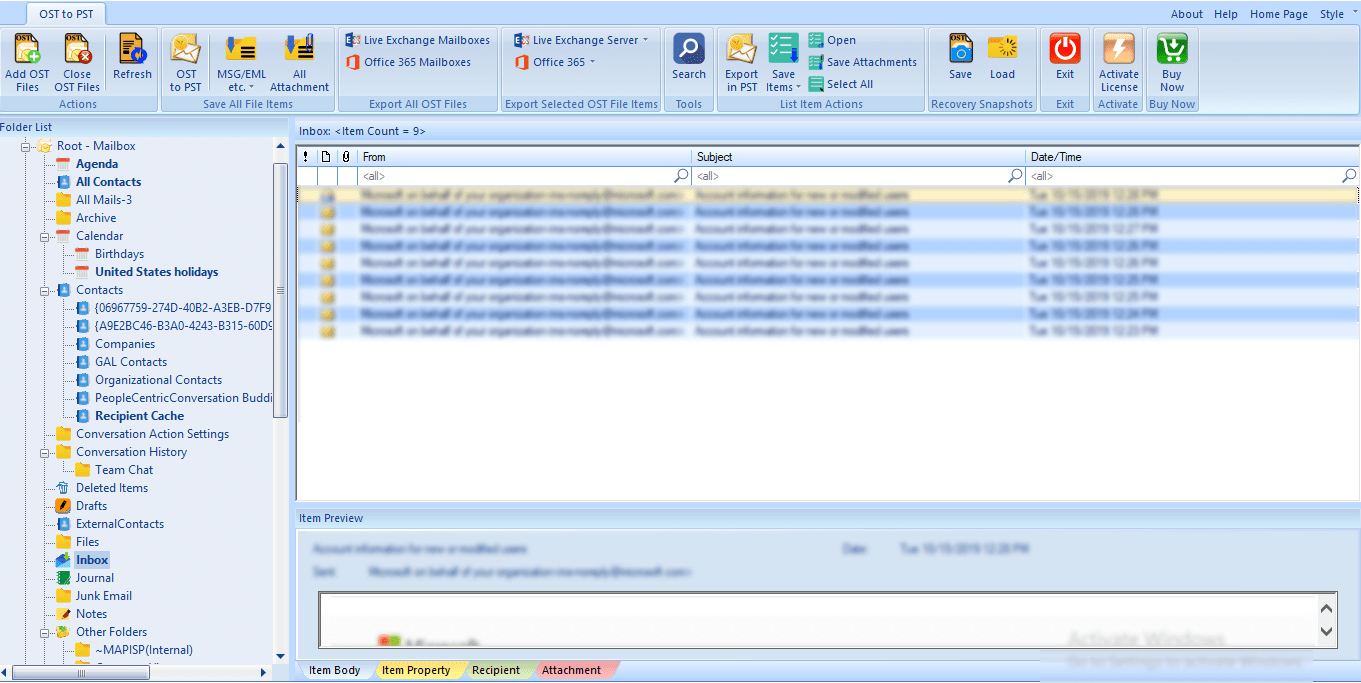
Step 5: Now, make a right-click and select the “Save all files in Outlook PST” option. Or select the option from the ribbon bar.
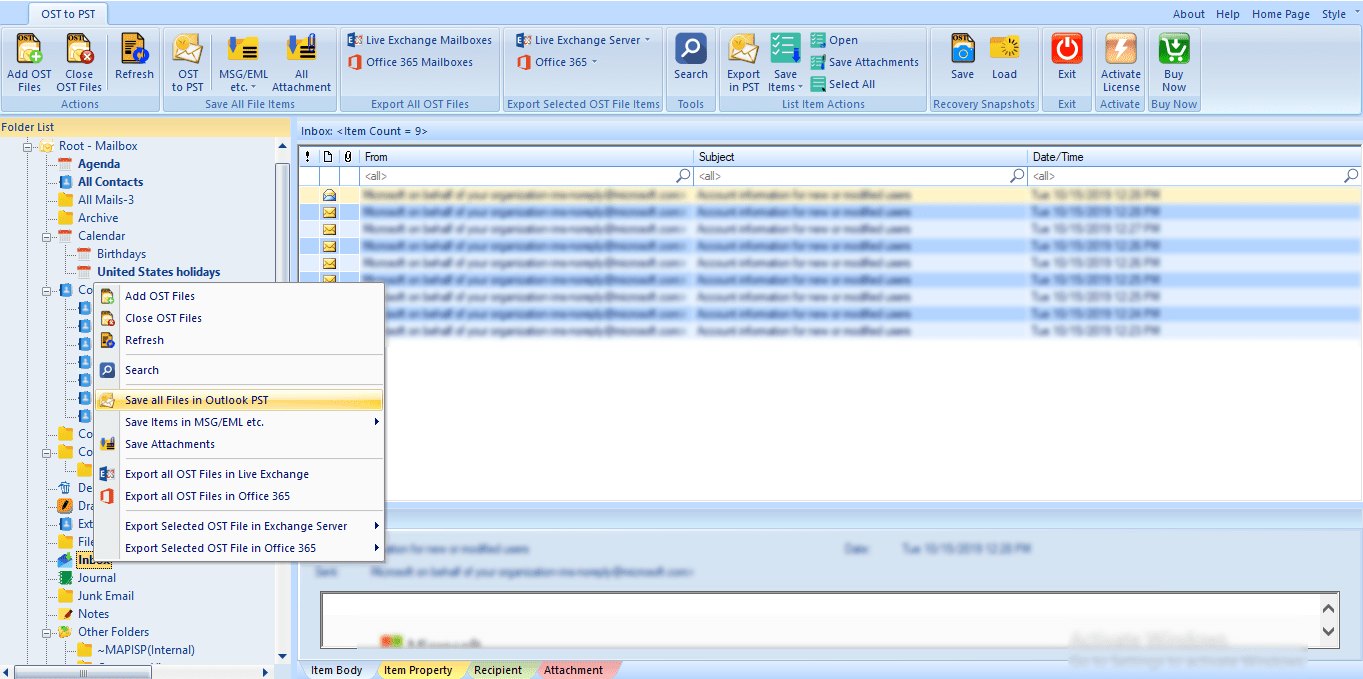
Step 6: You will be prompted to the next page. Here, check/uncheck the subfolders and click on the Next.
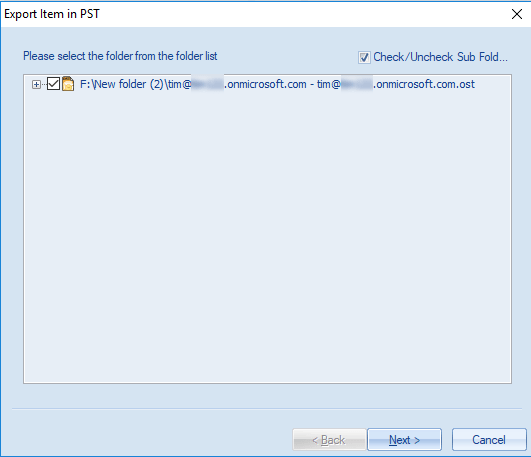
Step 7: Now apply the filter using the Process Message Class and Process Item Date Range. Click on the Next.
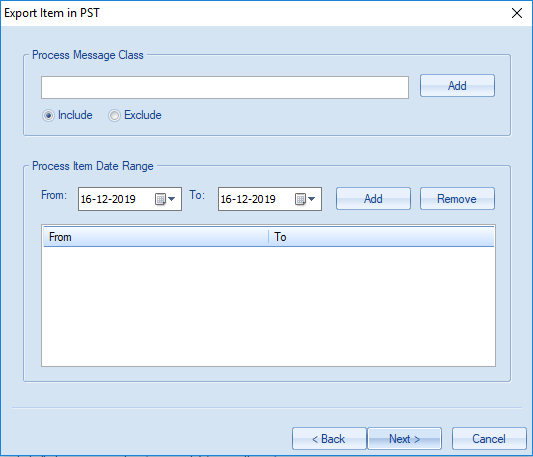
Step 8: Provide the preferences for the resultant PST file. Select if you want to export in existing PST files or want to create and export in new. Also, check for the PST file type, apply the password for the PST file if required. Set the size for the resultant PST files. PST file will automatically split after reaching the given size. Click on the Next.
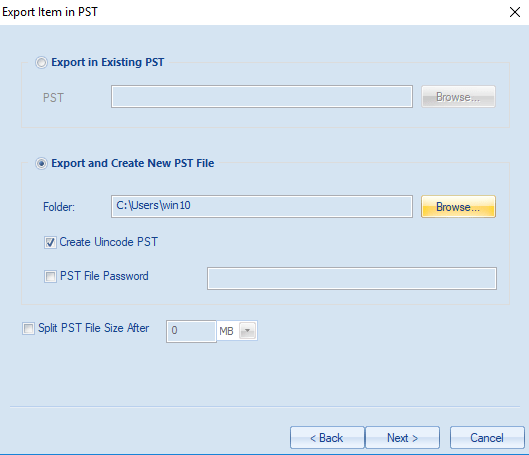
Step9: Now actual OST to PST conversion will start. A complete report of the process will appear. Click OK on the message box when the process completes.
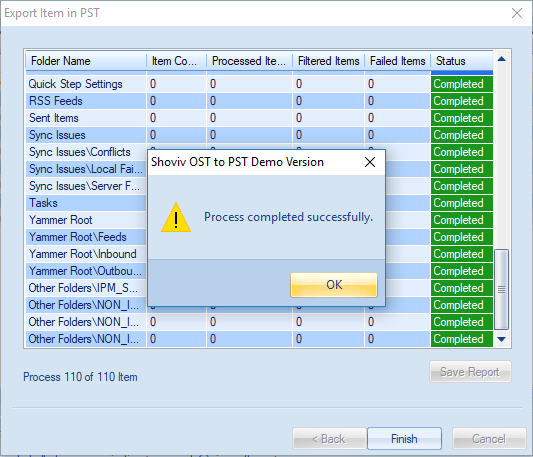
Step 10: Click on the Save the Report button if you want to save the report. In the end, click on the Finish button.
Conclusion:
In this article, we’ve learned the difference between OST and PST files. Also, we’ve discussed the top 6 scenarios in which OST to PST conversion becomes extremely important. As well, we discussed Shoviv OST to PST Converter and steps to convert OST to PST. A free trial version of this software is also available to download. The free version allows converting the first fifty items per folder.
- Why is My Outlook Not Displaying Email Body Content? - February 24, 2025
- Why My Outlook Calendar Disappeared From Navigation Pane? - February 3, 2025
- Gmail Archive vs. Delete: Which Should You Choose & When? - January 20, 2025