Microsoft Outlook is one of the popular email clients used worldwide. Microsoft Outlook serves user-centric features, great working experience, and up-to-date security enhancement. Outlook data files (PST) contain all the mailbox data and attributes such as emails, contacts, calendars, etc. Microsoft’s Outlook has better connectivity with other advanced technology. Initially, Outlook creates PST (as an acronym for personal storage table) files to save users’ data. Here, we will learn the ways to merge PST files.
Overview:
In the previous versions of MS Outlook, the users generally face problem related to the PST file size, and sometimes, this issue will lead to degraded performance. But with the advent of the latest versions of Outlook, it becomes quite easy to handle large-sized PST files and merge large PST files. But, now the question arises why there is a need to merge PST files. Merging Multiple PST into one PST will offer some benefits to the users. They are:-
- In a case of a lengthy process, combining multiple PST into a single PST will save time.
- Sometimes, the users need to share multiple PST files. In that situation, they can easily share the single PST files rather than sending them individually.
Moving towards the solution part of your problem, here are the steps to merge PST files into a single PST using the manual method.
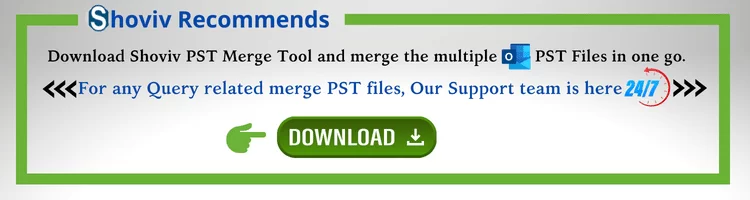
Easy Steps to Merge PST Files Within Outlook:
- Firstly, Open Outlook.
- Click on home tab>> New Items >> More Items. Select the Outlook data file (PST).
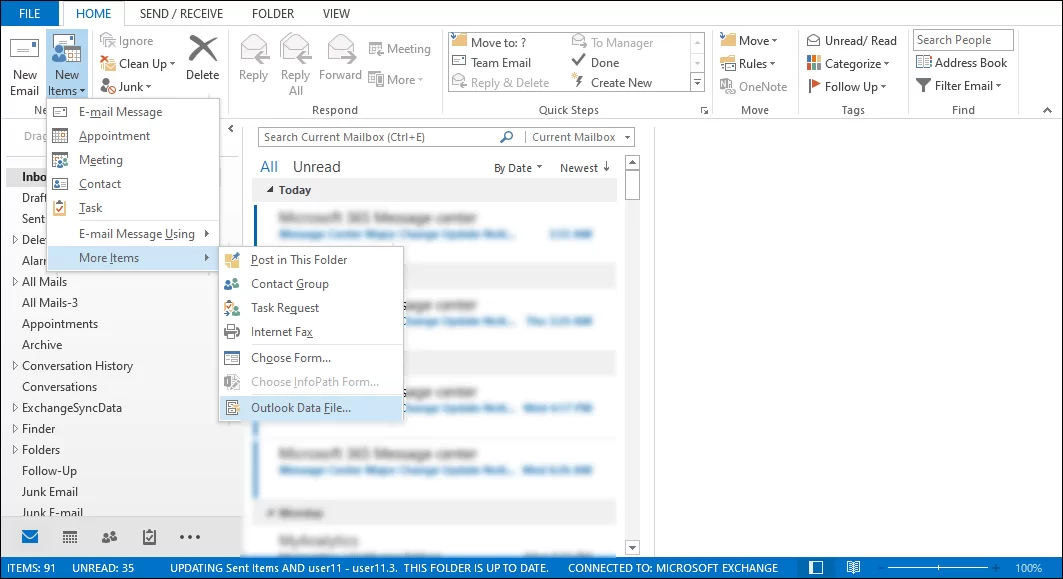
- Create a new Outlook data file and save it in the desired location. Click Ok.
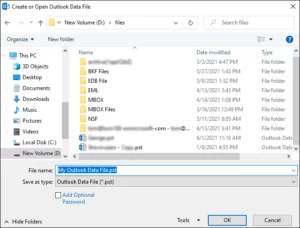
After creating the PST file successfully, the next step is to export all the mailbox content to the new PST file.
- Click on File tab >>Open and Export >> Import and Export.
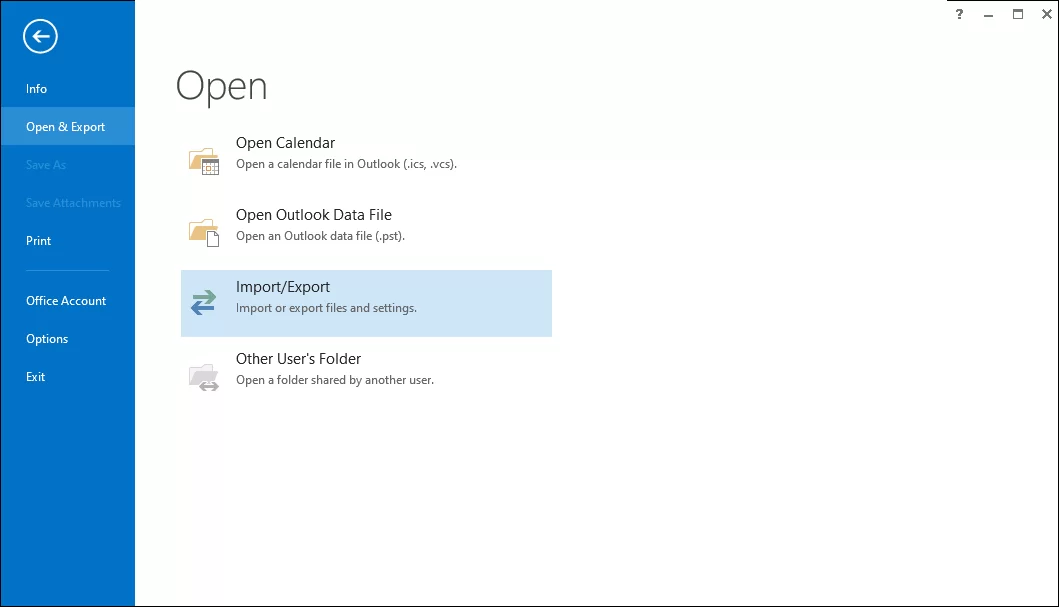
- Now, the dialog box appears Import and export wizard. Choose Import from another program or file. Click on the Ok.
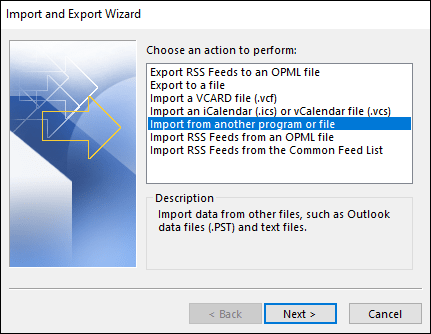
- Select the file type.
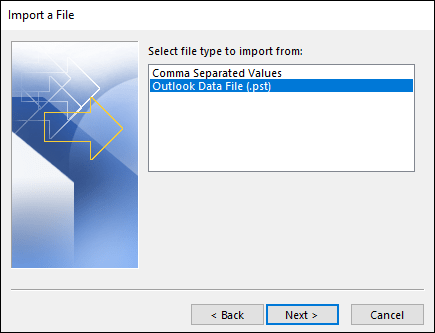
- Then, browse the file location and select the file you want to import. Also, select do not import duplicate items.
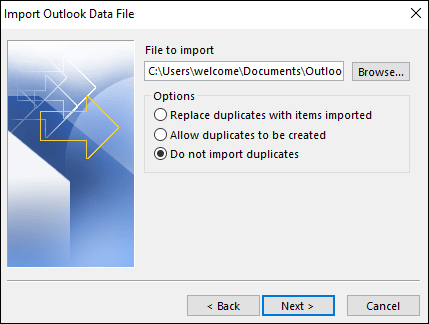
- Select the PST file to import and check/uncheck includes subfolder and choose Import item into the same folder.
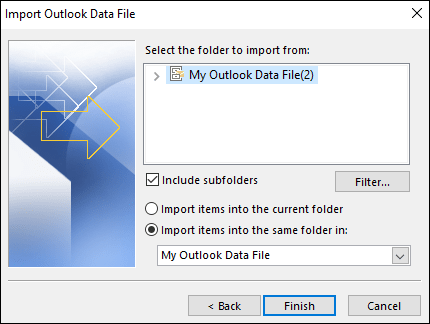
- Click on the finish
Here the process gets completed within a couple of minutes. The manual method sometimes returns with some limitations to the user.
Why should you avoid the manual method?
- In the manual method, users cannot merge multiple PST files in a single PST file. Hence if you have 20PSTs to merge, you have to repeat the same process at least 20 times.
- The manual method offers no guarantee to merge PST files successfully.
- Manually a single mistake can make your PST file corrupt or inaccessible.
- There is also no guarantee of maintaining the Folder hierarchy and data integrity.
To avoid the limitation and risk of manual methods, use an automated tool such as Shoviv PST Merge Software. Merge PST files through PST Merge software is considered one of the best solutions. It provides three different options to merge the Outlook PST files. For example:
- Join PST file: With this, you can join all the added PST files into a single PST file. But will create a different folder hierarchy for every PST. In other words, you can access all your PSTs within a single PST, but with a different folder hierarchy for every combined PST. (As shown below)
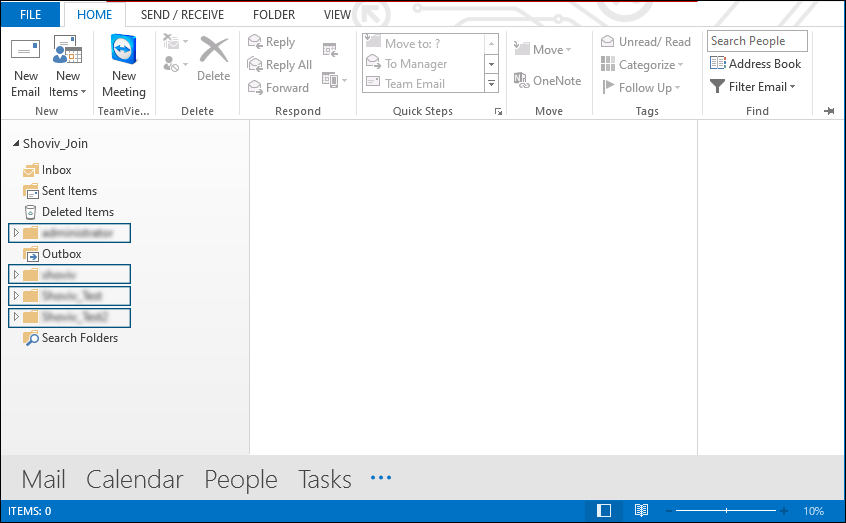
- Merge PST file: By checking this option, the software will merge all the Outlook data files (PST) into a single PST file with a single folder hierarchy. Hence, all the data of the same folders of different PSTs will get merged in a single folder. Check below image
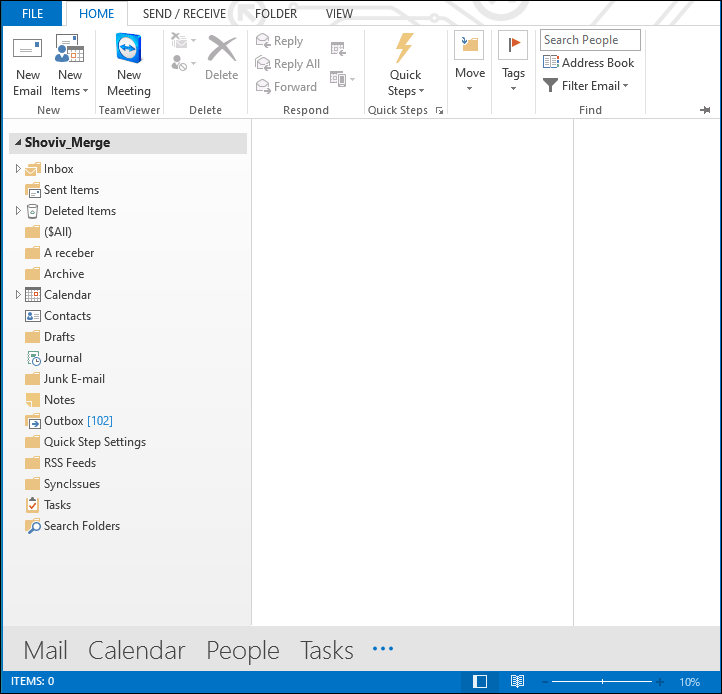
- Merge Contacts folder: Sometimes, users need to merge contacts of the different PST files into a single PST. For this, the software offers a handy Merge contacts By selecting this option, the software will only merge contacts of the different PST files. (Check below image)
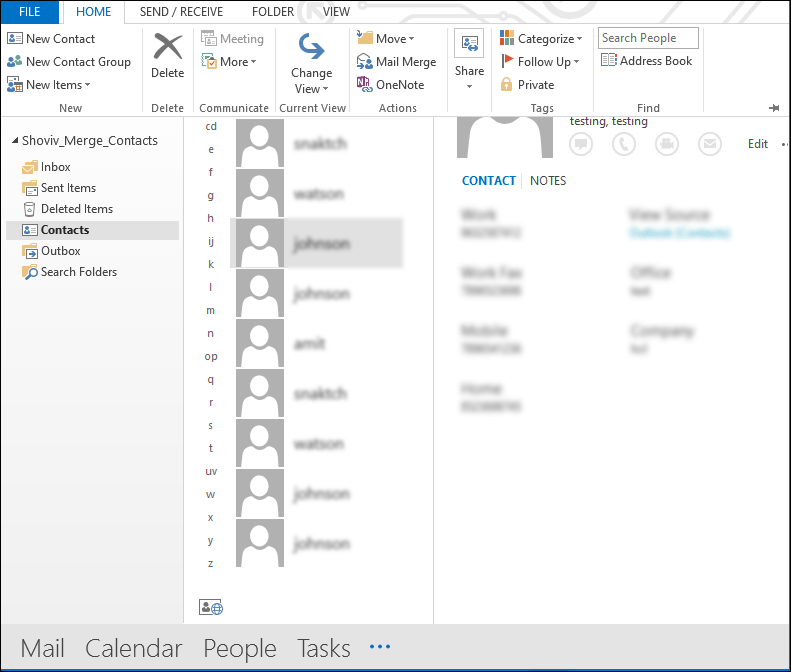
Why choose Shoviv PST Merge Tool:
- This software keeps a convenient GUI. Even non-technical and first-time users can merge multiple Outlook PST files in a hassle-free and secure way.
- It provides options to exclude duplicate and deleted items from the resultant PST file. Hence you can also get a PST file with de-duplicated data.
- The Shoviv PST merger has no restrictions. Hence this software allows users to add and merge many files in a single go.
- It merges all data items such as email, notes, calendars, journals without making any alterations.
- This software efficiently maintains the folder hierarchy and data integrity. Using this software, users can save all migrated files in a new PST and existing PST.
- It also provides a facility of the free demo version.That can export the first 50 items/folders of the selected PST and merge it into a new PST file.
- The software is compatible with all Outlook versions 2000, 2003, 2007, 2010, 2013, 2016, or 2019.
Steps to Combine Multiple PST Files in Outlook:
- Step 1: Run the Shoviv PST Merge Tool.
- Step 2: Add “PST Files“, which you want to Merge.
- Step 3: Select “Target Folder” to Save the PST File.
- Step 4: Select “Merge PST Option” & Filter Duplicates.
- Step 5: Hit “Export” to save the newly created PST file.
Follow the below steps to merge multiple PST into a single PST
- Firstly, download and then install the PST merge software.
- Open the software.
- Click on the add or search button to get the required PST files. Then, click on Next.
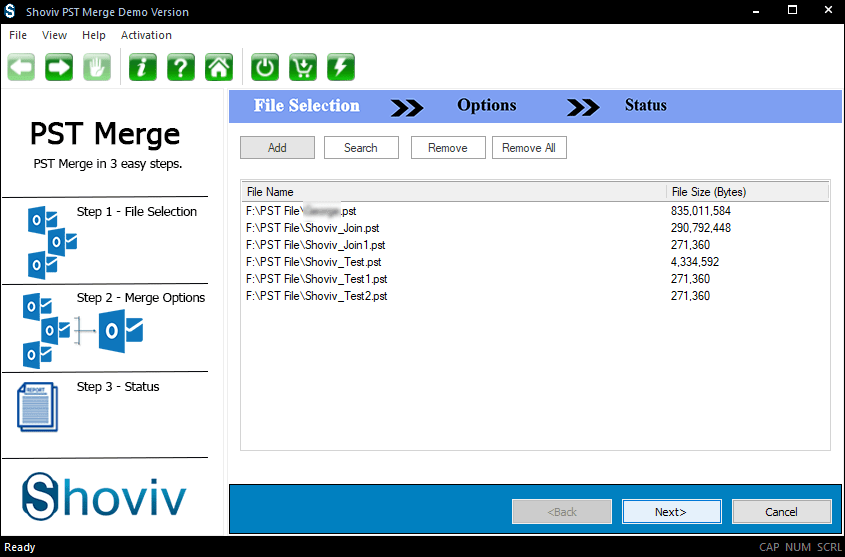
- Now, browse for the destination location and choose the Merge PST files option from the merge option. Furthermore, click on Next to continue the process.
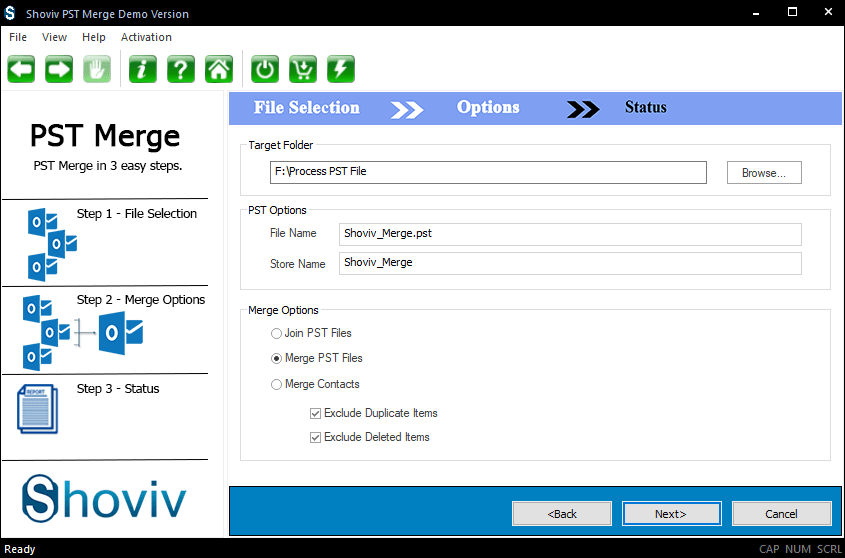
- Therefore, the process gets completed successfully. Now, click on Finish.
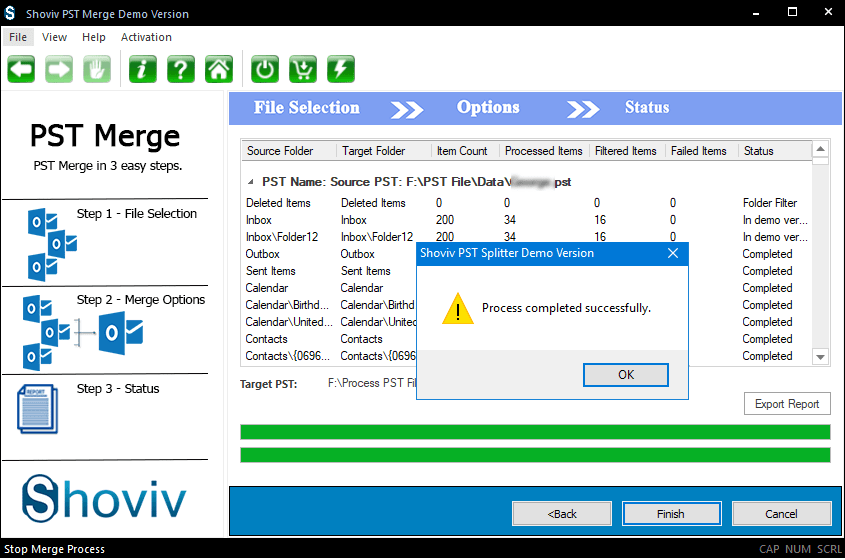
So, by the above-given process, you can easily understand that Shoviv PST Merge Software is the fastest tool to merge PST files and provides the facility to merge folders. On the other hand, the slow, lengthy, and time-consuming manual method fails to handle large PST files.
Video Tutorial to Combine Multiple PST files:


Frequently Asked Questions:
A. You can merge your multiple PSTs into a single file by following only a few simple procedures.
1. Open the software and click on Add to load the required PST.
2. Using browse, select the location to save the file.
3. Provide file name and choose any option from Join PST, Merge PST, & Merge contacts.
4. Once done, click on next to start the PST merging process.
A. Yes, third-party software is available, but the Shoviv PST Merge tool is one of the most efficient solutions to merge multiple PSTs quickly.
A. Indeed yes, the software enables merging the PST files without creating duplicate items.
A. If you have 2-3 PST files to merge, go with the manual method mentioned above. But if you have several PSTs, I will suggest using the Shoviv PST software. It will cost some bucks but will save you crucial time.
A. Yes, this PST Merge software is specially designed for PST merging, and it supports and merges both types of PST files.
A. Yes, the software has an Exclude duplicate items from the process. By checking this option, users can exclude deleted items from the merging process.
- How to Backup and Restore Emails in Webmail? - March 25, 2025
- How to Migrate Outlook to New Computer? - February 15, 2025
- Fix If Outlook Cannot Display the Specific Folder Location - February 1, 2025


