Whether you have a PST file of Outlook 2021/2019/2016/2013 or older versions, sometimes there is a need to split PST files into small sizes. This decision might be because of the large size of the PST file, which we will discuss in this blog. Also, note that the maximum size for the Unicode PST file is 50 GB, while for the ANSI PST file is 2 GB.
We are also aware that the chances of data loss and corruption of PST files are directly proportional to the size of PST files. So, the oversized PST files are prone to corruption. The users may experience other issues due to corruption, like increased downtime, affected outlook performance, etc.
Thus, an effective solution to split PST files into smaller parts is a must to avoid such issues and save data from any damage. Theoretically, it is easy to say, “Just split the PST file,” but practically, this process can make you struggle a lot. The manual method of PST file splitting asks for technical hands and unbound time; it is a compulsion until you don’t figure out the best PST Splitter Tool.
Why do users need to split large PST files?
A large PST file can affect the Outlook and workflow of the organization in many ways, and here, the need to split a PST file into smaller parts becomes essential. We have shared some common reasons why it is important to break a PST file in the below points; please read them.
- An oversized PST file is always at a high risk of corruption and can become a reason for affecting other data in the system.
- Users may face issues in accessing their essential items in the PST file if its size becomes larger.
- It can also affect the entire workflow as it is responsible for slow Outlook performance. Moreover, the Outlook can take too much time to load items.
- Managing large mailboxes is tough, so breaking the PST file into smaller parts will make it simpler for users to manage data.
These situations can be worse for users; therefore, it would be better to split PST files to avoid such challenging scenarios.
How to break a large PST file into smaller parts?
Users can rely on two ways, manual and professional, to deal with their large-sized PST files. In the manual way, there are various workarounds that users can follow to split a PST file into multiple sections. Let us start discussing the solutions; first, we will learn the manual practices and then the professional ones.
Free manual ways to split PST files using Outlook email client
This section will teach users three methods to split Outlook PST files. To perform each solution, users only need the Microsoft Outlook email client. The steps are simple and easy to run; let’s see how to do it.
1. Use the “Move to Folder” Option to break up a PST file
Outlook has a Move to Folder option that we use here to break up a large PST file into tiny parts. The steps are as follows:
- Open Microsoft Outlook on your device.
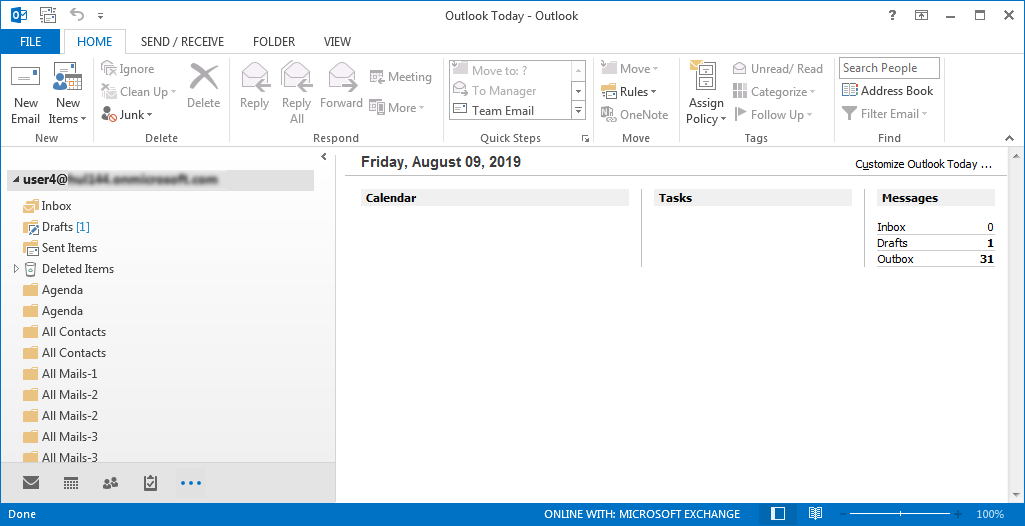
- Navigate to the File tab, go to the Account Settings drop-down, and select the Account Settings option.
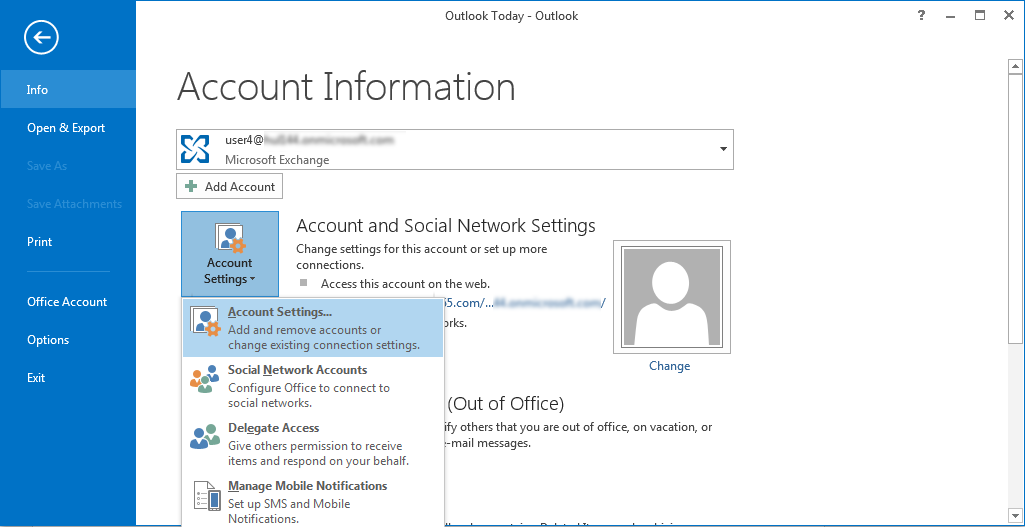
- Then, select the Data files option and hit the Add button to add a new PST file.
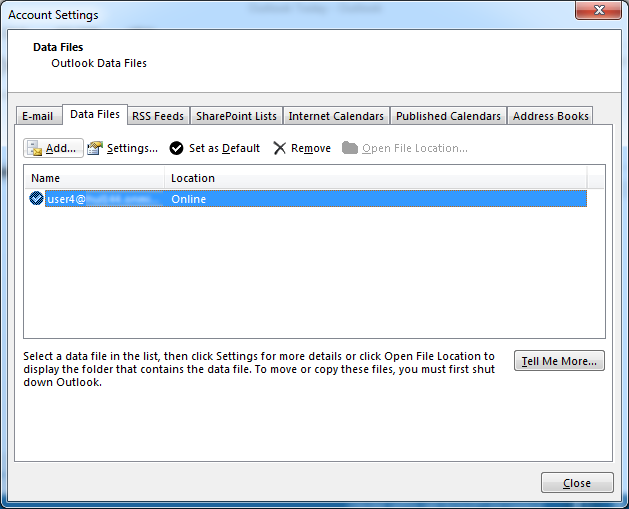
- Go to the Home section and open the PST file containing the data you want to move into the newly added PST file.
- Select the items from the default PST file, click the Move button from the main menu and select the Copy to Folder option.
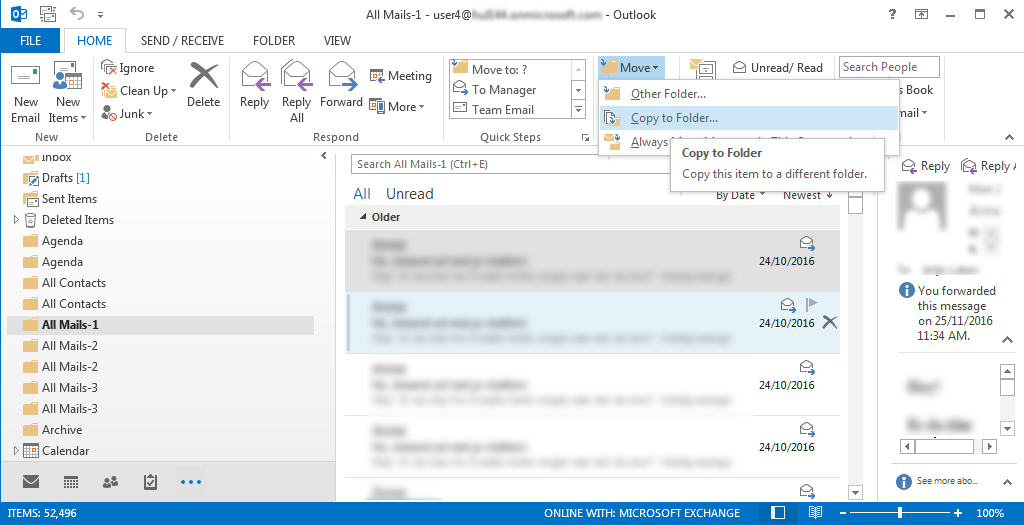
- After that, select a folder from the newly added PST file to move items and tap the Ok button.
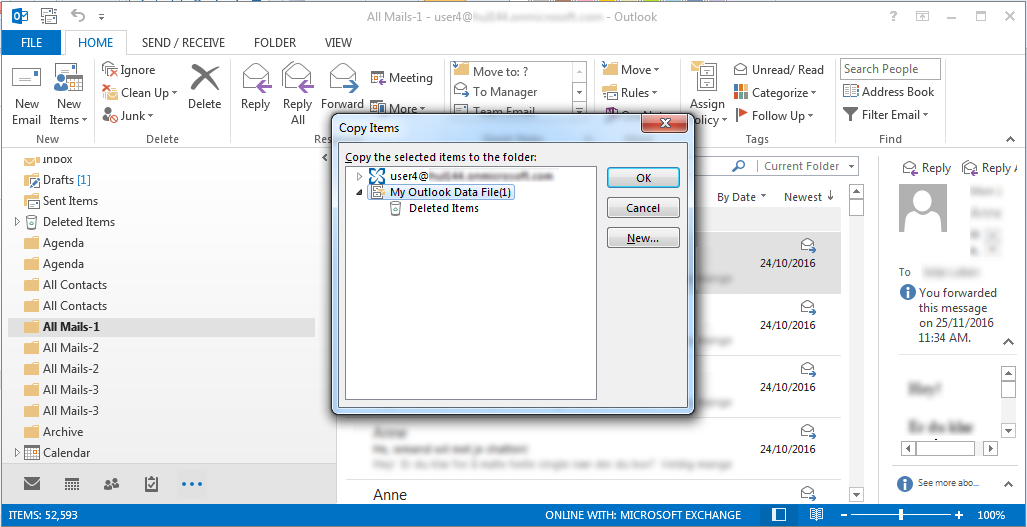
- Once you have copied items from the default PST to a new one, you can delete items from the default PST to reduce their size.
2. Split a large PST file using the Outlook Import/Export option
Users can also use Outlook’s Import/Export option to split large PST files into smaller parts with ease. The following instructions will allow users to perform PST splitting tasks in an efficient way.
- Launch the Outlook program on your system.
- Move toward the File tab and select the Open & Export section.
- After that, choose the Import/Export option.
- In the Import/Export wizard, choose the Export to a File option and click the Next button.
- Then, kindly select the Outlook data file (.pst) option and tap Next.
- Choose the folder from PST you want to export to a new PST.
- Next, tap Browse to select the location where the resultant PST will be saved.
- Lastly, click the Finish button to reduce the large PST file size.
Users can repeat these steps to split a large PST file by folder into multiple parts.
3. Break an oversized PST file into smaller parts via the Outlook Archive feature
In this solution, we will use the Outlook Archive feature to reduce the large PST file size. Let us take a look at its steps.
- Open Microsoft Outlook, head to the File tab, Cleanup Tools drop-down, and click the Archive option.
- On the Archive wizard, choose the folder you want and select a date range to archive items from the PST file.
- After that, click the Browse button to select the location where you want to save the archived items PST.
- Then, type a name for the archived items PST and click the Ok button.
These manual solutions can be used to break up a large PST file into several parts with ease. However, users might face a few drawbacks when splitting PST manually. Before using these solutions, we urge users to learn their limitations in the upcoming section.
Note: Please back up the PST file data on your device before trying the manual solutions to break up a PST file into multiple parts.
Shortcomings of the Manual Methods
- The manual methods are not the exact solution for splitting Outlook PST files. They just allow users to move folders from one PST file to another to reduce oversized PST file size.
- Sometimes, users may lose their important data when taking data from one PST file to another or exporting a folder to a new PST.
- The data integrity might be disturbed when running a manual solution to split PST files into tiny parts.
- Users can’t split PST files without Outlook when using the traditional methods.
How to split PST files for Outlook 2021, 2019, 2016, 2013, or earlier versions?
Users can split PST files without Outlook using the Shoviv PST Splitter Tool. This software runs independently, and users only need to add the PST file to split it into multiple parts. It comes with various options, including breaking PST files by folder, year, date and size. Users can easily run this tool on their devices as no technical knowledge is needed to use it.
Quick steps to split PST files without Outlook:
- Install and Open the Shoviv PST Splitter Tool.
- Load the PST file and select the option to split it.
- Split PST file by year, size, folder and date range.
- Select the destination and click Finish after completing the task.

Detailed guide for splitting PST files without losing data
- Launch the Shoviv PST Splitter Software on your device.
- Then, click the Browse button and select the PST file to split.

- After adding the PST file to the software, tap the Next button.

- In the target folder section, choose the location where the resultant PSTs will be saved.
- Check or uncheck subfolders in accordance with this, and select the option to split PST files by year, folder, size, and date range. Then, click the Next button.

- Finally, the PST file-splitting process will begin. Wait till it gets completed and click the Finish button.

The final decision is yours!
Users may get in trouble if the PST file has a larger size. Moreover, the file can also be affected by corruption issues or any other future mishaps. This blog has shared the Shoviv PST Splitter Tool that users can implement to split PST files into smaller parts easily.
Moreover, we have explained some manual ways to reduce the Outlook PST file size. However, these solutions have a lot of limitations. So, split the PST file using the Shoviv professional PST Splitter.
This tool has a free trial to allow users to analyze how this tool works and its features and efficiency. Users can freely process the first 50 items from each folder of the PST file using this software’s free version.
Frequently Asked Questions
Ans. Follow the below steps: –
1. Open the PST splitter tool and add the PST file using the browse button.
2. Pick up the target location for saving the resultant PST.
3. Pick up one PST split option and move ahead by clicking on Next.
4. The software will now start splitting the PST files.
Ans. Yes. You can split PST file without Outlook using the Shoviv PST Splitter Tool. This utility is not dependent on the Outlook.
Ans. Users can reduce the size of their PST file, but there is no direct manual solution to split PST.
Ans. Users can split their PST files year-wise Using the software’s split PST file by Year option.
- How to Backup and Restore Emails in Webmail? - March 25, 2025
- How to Migrate Outlook to New Computer? - February 15, 2025
- Fix If Outlook Cannot Display the Specific Folder Location - February 1, 2025


