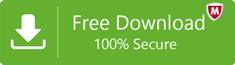If you have multiple PST files, the file management task becomes a bit challenging for you. It ain’t easy for any Outlook user to handle a large number of PST files. In order to view the mailbox content of those multiple PST files, you need to open them one by one. It’s a bit annoying and truly a time-consuming task. The best way to deal with this situation is by combining multiple PST files into one single file. In this article, we’ll learn how to merge Outlook PST files manually, i.e. by using an easy DIY trick.
PST – Outlook Data File
Microsoft Outlook is one of the most popular email clients among Windows users. It creates an Outlook data file to store all the mailbox content which includes emails, contacts, calendars, tasks, notes, journals, as well as attachments. If you’re using the Outlook as a stand-alone application, it creates the Outlook data file in PST format. A PST file saves the entire mailbox data locally on the computer.
In Microsoft Outlook, you can add multiple email accounts where 15 is the maximum limit. Each email account has its own PST file. For example, if you configure 10 email accounts, you get 10 different PST files.
Since a PST file is prone to corruption due to its size limitation issue, Outlook users create archive PST files to prevent corruption. If you often archive PST files, this means you’ll get too many PST files which ain’t good for file management. Having numerous PST files on your computer makes it difficult to manage all of them. Sometimes it may happen that Outlook users have old PST files created by the older versions like Outlook 2002 or any later. They’ve switched to a newer Outlook version. Now they want to use the old mailbox content. But the question is how to do that. They need to merge the old PST files with the new one.
Outlook users might also be interested in Split PST File – How to Deal with an Oversized PST File
Merge Outlook PST Files
Generally, there are two ways to merge Outlook PST files: either you can try an easy manual trick, or you can use a professional PST Merge tool. I always recommend the free manual trick to users before they can purchase a commercialware tool. So if you’re looking for a way to combine PST files free, you must try the easy manual trick I’m sharing here in this article. To merge Outlook PST files manually, all you need to use is the Outlook client. It has a built-in Import feature which you can use here. Just keep in mind that you can’t merge PST files by using the Import feature. Instead, you can only import the mailbox content from one PST file to another. And there’s no need to use any 3rd party paid software here.
You just need to create a new PST file into which you can import the mailbox content from one or multiple PST files one by one.
Create PST File
Follow these simple steps to create a new PST file:
- First, launch the Outlook client. In the Home tab, click the New Items > More Items > Outlook Data File.
- On the Create or Open Outlook Data File window, name this new PST file and define a location where you want to save it.
- Finally, click OK to create the PST file.
Import the Mailbox Content
Once you’ve successfully created the PST file, you need to import the mailbox content from other PST files. And to do that, you need to follow these simple steps:
- Launch the Outlook client, and open the newly created PST file.
- On the taskbar, click the File tab > Open > Import.
- On the Import and Export Wizard, choose Import from another program or file in the options. Then click next to continue.
- On the Import a File window, choose Outlook Data File (.pst) in the options. Then click next to continue.
- On the Import Outlook Data File window, click the Browse button and select the PST file from which you want to import the mailbox content. Don’t forget to check “Do not import duplicates” box.
- Now you need to select the mailbox folders which you want to import. Also, define other options available there.
- Finally, click the Finish button to start the process.
Within a couple of minutes, the process gets successfully completed. You can now check this new PST containing the mailbox content imported from the old PST file. In the same way, you need to import the mailbox content from other PST files into the new PST file you’ve created earlier. There are two major drawbacks of this manual trick:
- Importing the mailbox content from multiple PST files one by one is definitely a time-consuming task.
- The manual trick doesn’t work with corrupt PST file. You must repair PST file so that you can import the mailbox content with ease.
Professional PST Merge Tool
Unlike the manual trick, a professional PST Merge tool is the most convenient and effortless way to combine PST files. These days in the online marketplace, there are many vendors providing PST Merge tool. Shoviv Software is one of them, and its PST Merge tool is counted among the best solutions to merge Outlook PST files.
This PST Merge tool takes hardly a couple of minutes to combine PST files of any number into a single file. Being a non-destructive utility, it doesn’t cause any alteration to the original data of the PST files. In this software, you get three different options to merge PDF files: Merge PST, Join PST, and Merge Contacts. You can select any number of PST files at a time, and merge them into a single file in just a single mouse click. The PST Merge tool supports both ANSI and Unicode PST files created by all Microsoft Outlook versions including the latest 2016.
Shoviv Software provides the free demo version of this advanced PST Merge tool. By using the demo version, you can save first 25 email items from each mailbox folders of the selected PST files into a new PST file. So you must download the demo version before purchasing the software.
Conclusion
Handling multiple PST files is always a cumbersome task for Outlook users. In this article, we’ve learned how to merge Outlook PST files into a single file so that file management becomes easy and effortless. We can use either a manual trick to merge PST files or a professional PST Merge tool. Since the manual trick doesn’t require any 3rd party tool, one should always try it first before spending the money on any 3rd party tool.
- Microsoft SharePoint vs Google Drive: A Detailed Comparison - December 19, 2024
- Why is My Outlook Not Updating Inbox Emails? - October 19, 2024
- OneDrive for Business vs OneDrive Personal- Quick Comparison - October 9, 2024