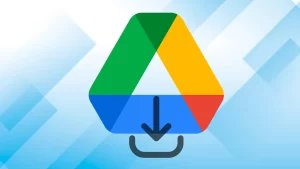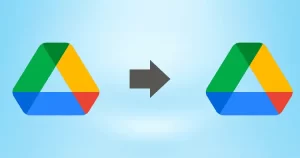Google Drive is one of the largest used storage facilities that comes with a 15 GB free storage facility for each user. Most users adopted it worldwide because of its simple interface and robust features. Sometimes, users need to back up Google Drive files into their local drive. There can be various reasons behind this backup, including protection from accidental loss, malware attacks, etc. This blog will be going to teach users some valuable methods to take their data from Google Drive to an external hard drive or a computer’s local drive.
Benefits of backing up Google Drive
Users can protect their data from various accidental or unexpected situations. Some common benefits of them are shared below; read them out.
- The Google Drive files can be deleted accidentally by users, where the backup plays a crucial role in protecting data from permanent loss.
- Taking Google Drive backup can also help users to free up storage so that they can work smoothly.
- We know cloud storage is safe, but users can still face unforeseen issues, like data corruption. Therefore, backing up Google Drive to a local computer drive is better.
- Users can protect their essential data from hacking or other malware attacks by taking a backup of the Google Drive data.
Now, we will explore ways to back up Google Drive into local storage. Let us start discussing them.
Free solutions to back up Google Drive files to the local drive
Users can use various methods to back up Google Drive data, like files and folders. Here, users will know the detailed workings of each step to easily back up Google Drive to a computer.
1. Google Takeout to back up Google Drive
Google Takeout is a feature of Google that helps users export Google Drive data to a PC’s local drive. Here, we will understand the steps on how to backup Google Drive to an external hard drive.
- Click here and log in with your Google account to open Google Takeout.
- Please tick the data from the page you want to back up to a local drive.
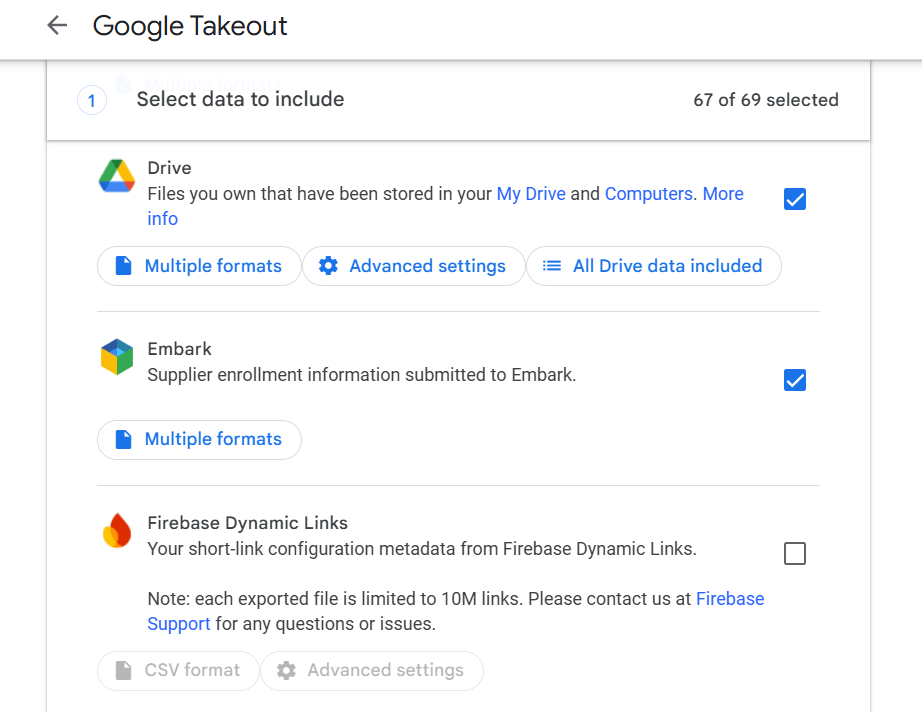
- After selecting the data, click the Next Step button.
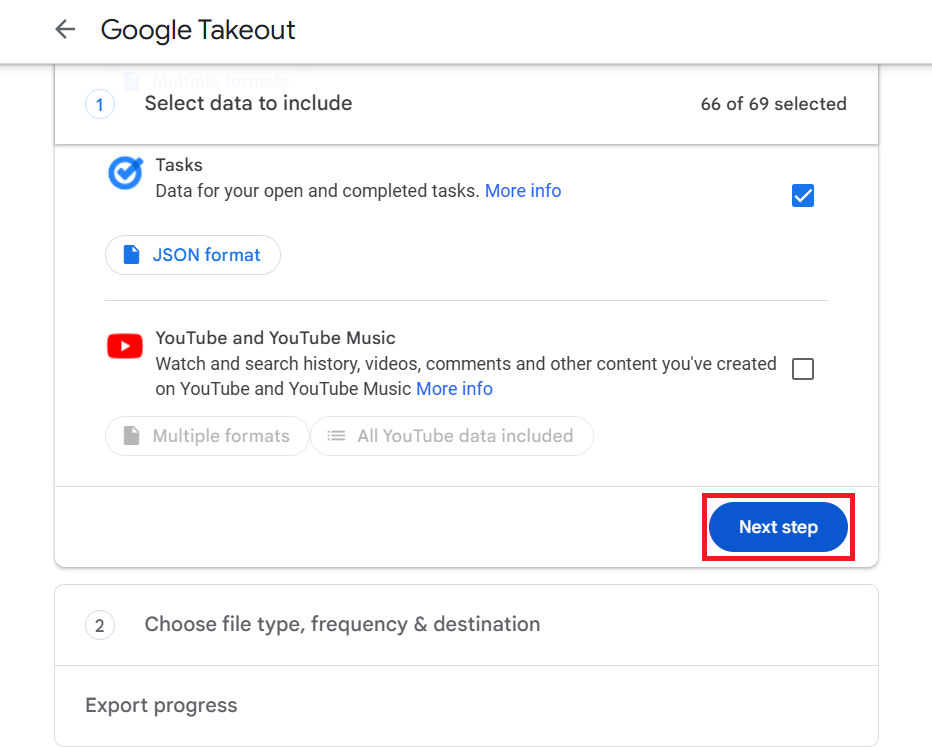
- Then, choose the destination and frequency to save the Google Drive data.
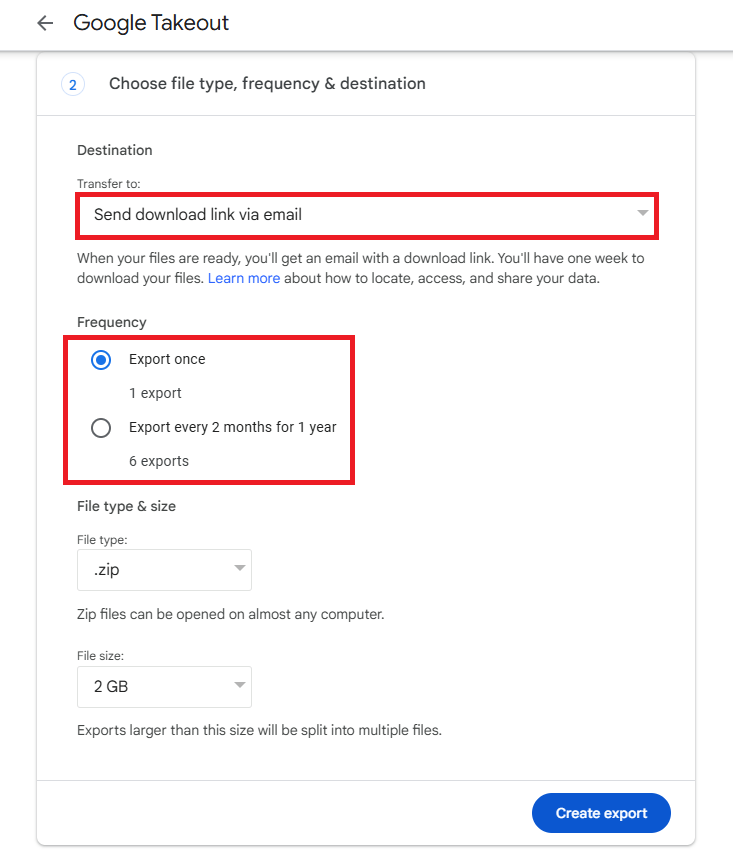
- Now, select the file type and size of the Google data to back up.
- Once selected, click the Create Export option to start backing up Google Drive data.
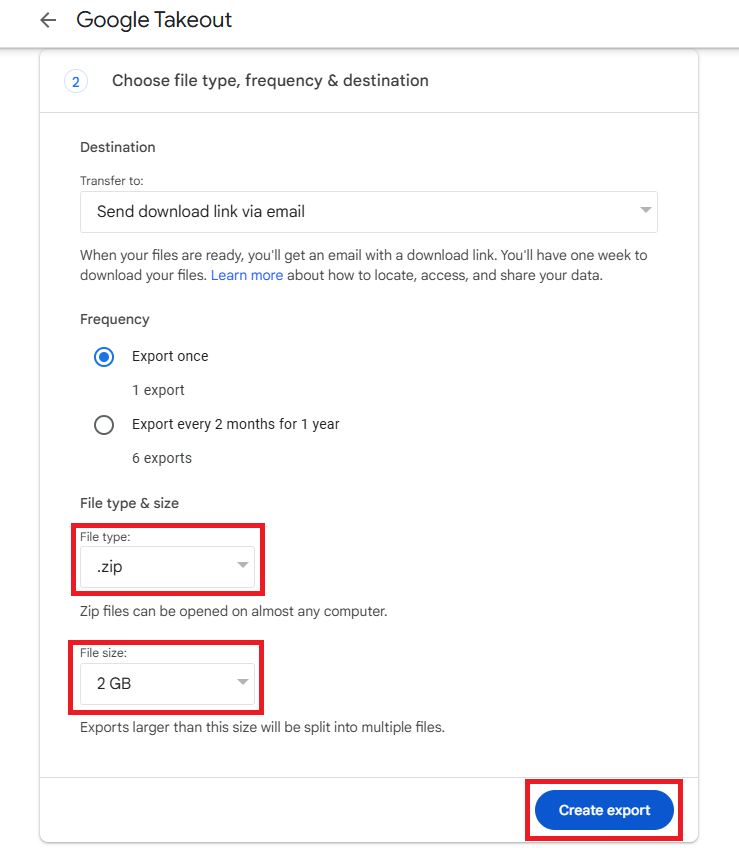
- Lastly, you will get a link on your Gmail account. Click the link to back up Google Drive to the local drive.
Users can use this method to back up Google Drive, but it has a few common limitations. Let us share them.
Shortcomings of the Google Takeout:
- It can only take a backup of up to 50 GB of data at once. So, if users have larger data to back up, this method won’t be reliable.
- Users can only back up a single Google Drive data at once, which is unfamiliar to users who want to back up multiple drives.
- This method doesn’t provide various file formats to back up Google Drive data, like PST, EML, MSG, etc.
2. Downloading or backing up Google Drive to an external drive
Google Drive also allows users to directly back up Google Drive to an external hard drive using the Download option. Let us know how to use it.
- Login to your Google account and open Google Drive.
- Find the file /folder you want to backup or download to the external hard drive.
- After that, select the file /folder to export.
- Then, click the three dots and select the Download button.
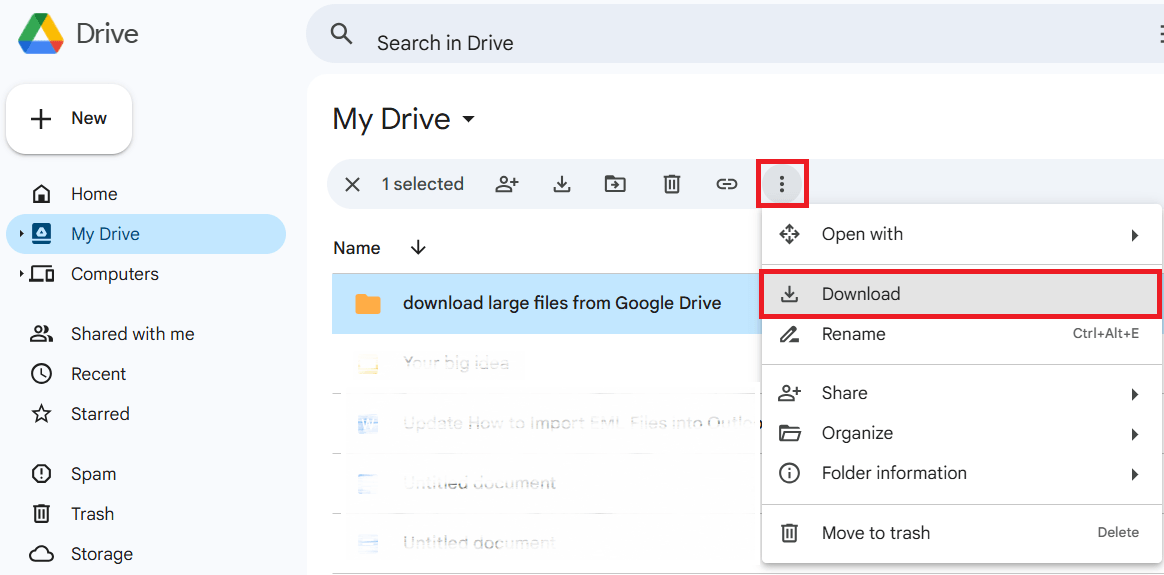
Now, the selected folder or file will be downloaded to the local drive.
Limitations of this method:
- Users can only download or back up a single folder/file at once.
- This solution can take too much time as users need to repeat steps several times if they need to download more extensive Google Drive data.
3. Google Drive desktop to back up Google Drive to computer
Another solution that users can use to back up Google Drive to a computer’s local drive is using the Google Drive desktop application. The steps are shared below; kindly follow them.
- First of all, download the Google Drive Desktop application for Windows.
- Set up Google Drive on your PC and choose the options, such as stream files to access data without downloading or mirror files to download all files on your computer.
- After syncing, you can easily access Google Drive files and folders on your PC.
- Also, you can easily copy the Google Drive files or folders to an external hard drive.
Users can’t use this method to back up multiple Google Drive to their computer. Moreover, users can face storage issues when taking more significant amounts of data to their local drive. The above solutions have a few limitations and are not the ideal ways to back up Google Drive to an external drive.
A perfect way to backup Google Drive without limitations
Users can choose the Shoviv third-party tool to effectively back up Google Drive data to an external hard drive or a computer’s local drive. Shoviv Google Drive Backup Tool is more straightforward to use and offers various features to get data into the computer. This software allows users to back up multiple Google Drives at once.
- It provides multiple filter criteria to backup Google Drive data, including folder, date, file extension, file type and file size.
- This tool smoothly runs, and no matter the size or count of the Google Drives, users want to back up at once.
- Users can also periodically set the Google Drive backup at the desired date & time using its scheduler option.
- The interface of this tool is simple, and any user can use it without difficulty.
Steps to backup Google Drive using a professional solution:
- Download and install the Shoviv Google Drive Backup Software.
- After that, launch the tool on your device and enter details to connect Google Drive/ Google Workspace and local drive.
- Choose the Create Job option from the ribbon bar and hit it.
- Then, select the Source (Google Workspace) and the target (File System) and click the Create Job button.
- Type a name for the Backup job, choose the source and target projects, and click the Next button.
- Set filters from the various criteria if needed to include or exclude items, and click Next.
- On the Settings page, schedule a backup if you want and click the Finish button.
- The software will start backing up Google Drive to your local drive or file system.
Wrapping Up
In the above sections, we understand various free ways to back up Google Drive into a local drive. These solutions are easy to use but come with a few drawbacks. That is why they are not preferable for larger Google Drive data backups. Users should look after the Shoviv Google Drive Backup Software to smoothly and securely backup Google Drive data locally. Users can also try this tool’s free trial version on their system before getting its full version.
Frequently Asked Questions and Answers
Ans. If your Google Drive account gets hacked, the hackers will have access to all your data. Moreover, they can also delete, modify and share your essential files and documents from Google Drive. In that case, you must have a proper backup of Google Drive data into a local drive. This will help you recover entire data from backup if someone is hacked or you are in a situation where the data can be prone to disruption.
Ans. Yes, you can recover deleted files from Google Drive. After deleting files, it will move to the trash folder, and you can retrieve data within 30 days. If you have a backup of the data, you can recover data from the backup even after 30 days.
Ans. The frequency of taking data backup depends on how often you modify or add new files to your Google Drive. You can schedule backup on a daily, weekly or monthly basis using the Shoviv Google Drive Backup and Restore Tool.
Ans. To organize Google Drive files and make backups more efficient, kindly consider these points:
1. Keep the folders by category, such as finance, work, marketing, etc., for efficient management and backup.
2. Place the essential files into a separate folder, which is easy to find.
3. Give names to the documents that you can find quickly, like Meeting 2 Jan 2025, Makerting.pdf, etc.
4. To reduce clutter, please remove the unnecessary files from your Google Drive account.
People also read:
- How to Import or Export Contacts in Any Outlook Version? - March 31, 2025
- Understand Groups & Permissions on a SharePoint Site - March 21, 2025
- My Outlook Emails are Stuck in the Outbox! What’s Going On? - March 12, 2025