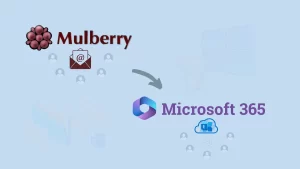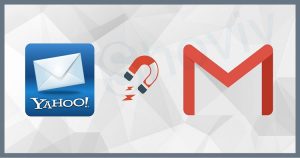Most businesses save their emails as archives to minimize the mailbox size and for future reference. When the size of the archive emails grows over time, or companies are switching to another platform. Then, the organizations need to perform the email archive migration task. This blog will provide complete information on the migration procedure to take email archives to various targets as per your business requirements.
Understanding the Email Archive Migration and its Necessity
The email archive migration is the transfer of stored emails to a new platform or system. Each business can have its own reasons or scenarios for moving email archives to a new platform, cloud-based solution, or another system. Let us discuss why email archive migration is important.
- Moving to a cloud-based solution will help organizations cut off their maintenance cost, which is about nil in cloud-based platforms. That’s why it is helpful for them to migrate email archives to a cost-effective solution.
- Organizations can also secure their archive emails by moving to a secure file format or platform, including PST, MBOX, or migrating to Office 365, etc.
- You can easily preserve the important stored emails in the archive by performing the email archive migration task.
- When archive emails grow over the years, it is important to organize them and free up storage if the archive is saved locally.
These common benefits make businesses migrate archive emails to a cloud-based platform or secure file format.
How do you migrate archive emails? A detailed stepwise guide
We will share a brief guide on processing the email archive migration in the below section. So, take each step carefully to take out your important archive emails.
Scenario 1: The organization has archived emails in PST format, and they want to take them to the Office 365 cloud-based platform. Here, we will share the complete procedure for moving archive emails from PST to Office 365 using the Shoviv professional software.
First of all, download the Shoviv PST to Office 365 Migration Tool and then follow the upcoming steps.
Steps to migrate archive emails to Office 365:
- Install and open the Shoviv PST to Office 365 Migration Tool.
- Then, click the Add OST/PST Files tab and add the PST file stored archived emails.
- After adding the PST file, select the Office 365 option from the ribbon bar.
- Check or uncheck the subfolders if the PST file has and tap the Next button.
- After that, click the Fetch all Mailboxes from Outlook Profile. Select your Outlook Profile and tap the Next button.
- Now, map the source PST to the target Office 365 mailbox and click Next.
- Set filters using the date range and message class criteria if you want to include or exclude items from the PST file.
- Then, uncheck the Export All Items option to prevent duplicate items in the target if you process again with the same source and the target.
- After that, hit the Advanced Option to make other changes, like setting up thread item count, folder mapping, and email translation. Click OK and then Next button.
- Now, the tool will start moving archive emails to the Office 365 mailbox. Wait till the process gets completed and click the Finish button.
Scenario 2: The organization has archived emails in MBOX format, and they want to move them to Google Workspace. Now, we will use the Shoviv G Suite Backup and Restore Tool to accomplish this email archive migration task.
Before following the steps below, kindly download the Shoviv G Suite Backup and Restore Tool.
Steps to export archive emails to G Suite or Google Workspace:
- Install and launch the Shoviv G Suite Backup and Restore Tool.
- Click the Connect G Suite tab to create a project to move archive emails to G Suite.
- After connecting to G Suite, click the Restore Jobs tab.
- Check the Export MBOX Files with Folder Hierarchy option and hit the OK button.
- Then, enter the job name, add a backup directory and target project (G Suite). After that, continue with the Next button.
- Now, map the mailbox with the MBOX file and check the include emails, contacts, and calendars options according to your needs and click Next.
- Filter items from the MBOX file using the date range and folder-wise criteria. After applying filters, click the Next button.
- Set the values for mailbox and items thread count, set maximum login and items retrieve attempts, set failed items count and hit the Next button.
- Review the MBOX to G Suite restore job settings and click the Finish button.
Scenario 3: The Organization has GroupWise archive emails, which they want to move into the Office 365 mailbox. For this scenario, you can use the Shoviv GroupWise to Office 365 Migration Tool. Let us see how to do it.
Download the Shoviv GroupWise to Office 365 Migration Tool on your PC before using the following steps.
Steps to migrate archive emails from GroupWise to Office 365:
- After installing the tool, open it on your machine.
- Then, tap the Add GroupWise.
- Now, enter your details to add GroupWise and check the Show Archive Items option.
- Then, select the default archive path option to access archive items automatically. You can also choose the select archive path option to browse the archive items by yourself. After that, hit the Ok button.
- After adding the archive items, select the Office 365 option from the main menu.
- Check or uncheck subfolders if needed and click the Next button.
- Afterwards, click the Fetch all Mailboxes from Outlook Profile and select your profile. Then, click the Next button to move forward.
- Map the source archive emails to the target Office 365 and validate the target. Once done, hit the Next button.
- Tick the items type you want to move to Office 365 from the archives and use the Folder mapping option if needed. After that, click the Next button.
- Now, the process of migrating archive emails to Office 365 will begin. When the process is completed, hit the Finish button.
Scenario 4: The organization has the Lotus Notes archive items, and they need to migrate them into the Office 365 cloud. The Shoviv Lotus Notes to Office 365 Migration Tool will perfectly move them to Office 365. To know how it processes the email archive migration task, move to the following section.
First, you need to download the Shoviv Lotus Notes to Office 365 Migration Tool and then follow the guide below.
Steps to export archive emails from Lotus Notes to Office 365:
- Launch the Shoviv Lotus Notes to Office 365 Migration Tool on your device.
- After that, tap the Add NSF File.
- Add the NSF file stored archive emails that you want to move to Office 365 and click Ok.
- Then, go to the Main Menu and click the Office 365 option.
- Check or uncheck subfolders if required and click the Next button.
- After that, select Fetch all Mailboxes from Outlook Profile and choose your profile. Then, tap the Next.
- Map the source NSF to the target Office 365, validate the target and hit the Next button.
- Select Item type, use folder mapping and email translation, filter items using the date range and click Next.
- The task will begin with moving archive emails from Lotus Notes to Office 365.
Note: We offer email archive migration from various sources to different targets. Contact us if you are looking to migrate your archive emails to a cloud-based platform, other email clients, or into a secure file format.
Let’s Sum Up
We explored the complete details of the email archive migration and shared various scenarios for specific sources and targets. The above-shared solutions will effectively migrate your email archives. Users do not require any technical understanding to run the above solutions on their systems. Moreover, users can also try the demo version of each solution before purchasing their full version. We also offer 24*7 free technical support for users to guide them in addressing their queries regarding the task and the software.
- How to Backup and Restore Emails in Webmail? - March 25, 2025
- How to Migrate Outlook to New Computer? - February 15, 2025
- Fix If Outlook Cannot Display the Specific Folder Location - February 1, 2025