Are you planning to transfer from Outlook email client to Google Workspace (G Suite)? Searching to know how to import PST to Google Workspace when switching from Outlook to the G Suite platform? Well, this migration process can be challenging without a genuine strategy. So, we have arrived here to provide users with a simple guide on importing Outlook PST to Google Workspace mailboxes. Moreover, we will also discuss why users are attracted to G Suite and ways to perform PST to G Suite migration task.
This guide will elaborate on the manual and professional methods for moving data from Outlook PST files to G Suite mailboxes. Let’s begin by understanding the reasons for this and learning Google Workspace’s attractive features. Then, we will cover the steps to implement manual and professional methods for importing PST files to G Suite.
Advantages of moving to Google Workspace cloud-based SaaS
When users decide to import data from PST files to Google Workspace, there are multiple factors behind it. We know Outlook and G Suite offer almost identical features and facilities. However, there are still a few features that G Suite provides better than Outlook, which we will discuss below.
- Google Workspace provides Gmail for sending or receiving emails; every user is familiar with Gmail. That is the prominent reason users import PST to Google Workspace mailboxes.
- Moreover, G Suite permits multiple users to work on the same documents or files at the same time.
- It seamlessly integrates with other Google productivity tools, like Google Meet, Calendar, and Drive. Thus, organizations can enhance their productivity and efficiency using Google Workspace.
- Furthermore, G Suite provides users with robust security features, helping them prevent data from phishing attacks and other serious threats.
- It comes with advanced AI features, allowing users to precede commands through voice, such as sending emails or searching items.
Hence, users are attracted to Google Workspace and willing to import PST to G Suite mailboxes. Apart from this, users can have other reasons why they prefer Google Workspace over Microsoft Outlook.
What are the solutions to import PST files to Google Workspace?
Users can import PST to G Suite mailboxes in manual and professional ways. We will know how to use the GWMMO Tool to migrate PST files into the Google Workspace in the manual method. Moreover, users who want a professional third-party tool to perform this task will also get a reliable way to do it. So, let’s start to know the steps to import PST using both methods.
A manual way to import data from PST files to G Suite
Users can use the GWMMO Tool (Google Workspace Migration for Microsoft Outlook Tool) to import data, such as emails, calendars, and personal contacts, from Exchange or local PST files to G Suite. This tool is offered by Google and requires administrator credentials to process the PST file import to Google Workspace. We will execute this solution in two parts. Firstly, we will export the PST file from Outlook and then import PST to G Suite mailboxes.
Part 1: Exporting PST from Microsoft Outlook account
Here, we will share the steps to export data from Outlook to PST. We will use the Microsoft Outlook program to accomplish this task.
- Launch Microsoft Outlook on your device.
- Select the File menu and click on the Open & Export tab.
- Then, tap the Import/Export to continue with the exporting process.
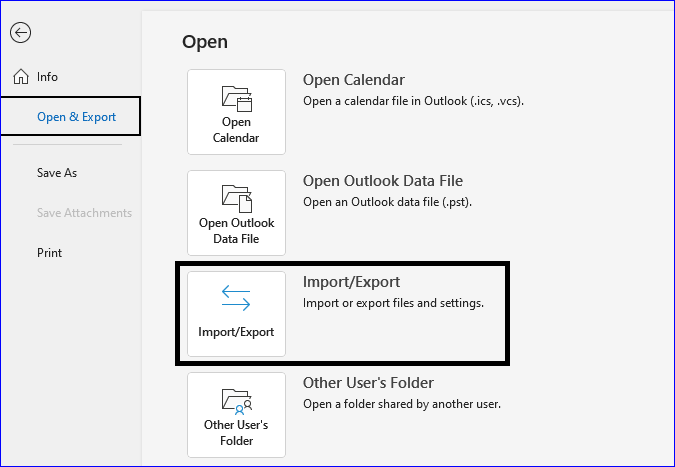
- Choose the Export to a file option and press the Next button.
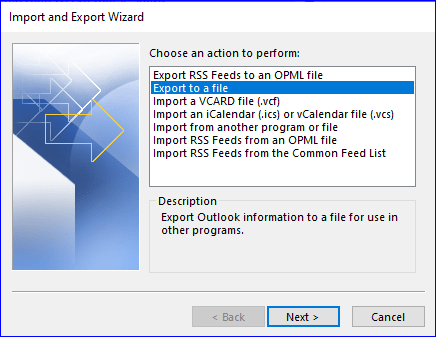
- Now, select the Outlook data file option and click Next.
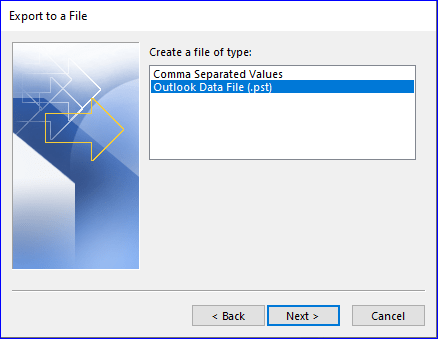
- Thereafter, select the mailbox folder you want to back up in the PST file from Outlook.
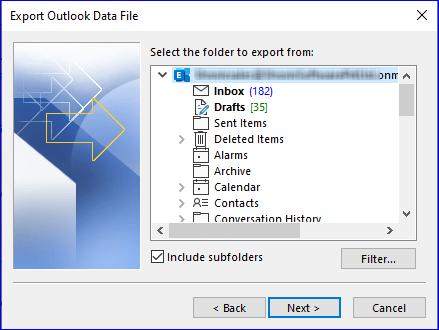
- Use the Browse button to locate the destination where you want to save the exported PST file.
- To begin exporting PST from Outlook data, please click the Finish button.
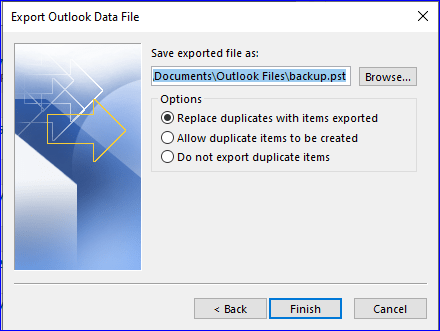
The PST file will now be saved to the selected location. Next, we will import the data from this PST file into Google Workspace mailboxes.
Part 2: Import PST files to Google Workspace using the GWMMO Tool
Users need to download the GWMMO Tool (click here to download) before following the steps. They also require the administrator credentials to set up the GWMMO Tool in their system. Use the below steps to use this tool.
- Open the GWMMO Tool, enter your email address and tap the Continue button.
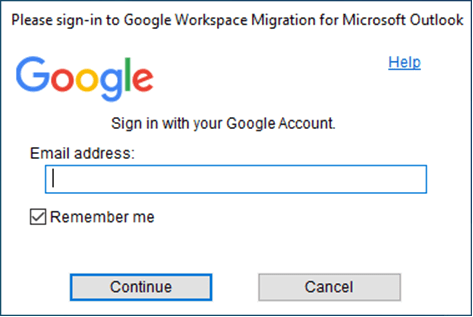
- After that, grant the permissions that the tool is asking for.
- Now, browse the location of the folder you want to import.
- Then, select the folder where you want to import the PST file data.
- Press Migrate button to start importing PST to G Suite mailboxes.
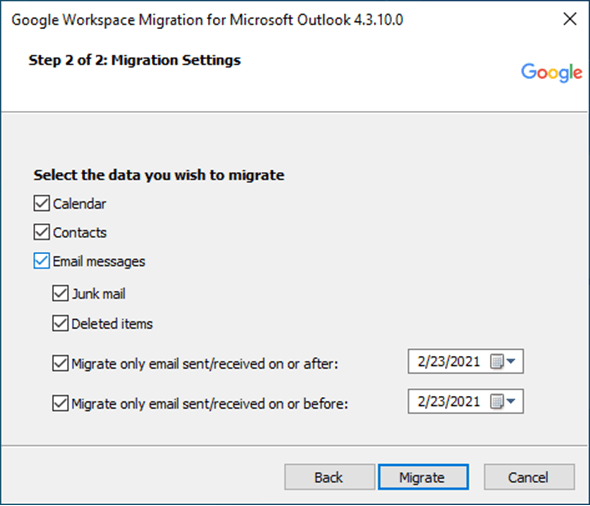
Follow these steps to import PST to Google Workspace mailboxes manually. Users can also use an automated solution to process this PST file migration task. So, let’s know one of the best Office 365 backup and restore solutions in the upcoming paragraph.
A trusted tool to import PST files to Google Workspace
Want a quick and effective way to import PST to your Google Workspace account? The Shoviv G Suite Backup and Restore Tool is the best choice. It offers numerous features to make the PST file-importing task as easy as a cakewalk. Furthermore, users can also import data from PST and other file formats, such as OST, OLM, MSG, etc., to G Suite. This software imports calendars, contacts, and emails from PST files to G Suite. It allows users to process multiple PST files at once without any size limitations. Moreover, it retains folder hierarchy and meta properties of the emails in their original form after processing them.
This software can also export or back up G Suite emails into numerous file formats. Users can efficiently process various backup or restore jobs in this software; the speed of the process will not be affected. It is too easy for new users to import PST to Google Workspace using this professional solution; it comes with a simple user interface, so technical knowledge is not compulsory. Also, the working steps of this Google Workspace Backup and Restore tool are simple and easy to implement. Users can read the below section to know the steps to import PST to Google Workspace using this professional tool.
Quick steps to import PST file data
- Download and install the Shoviv G Suite Backup and Restore Tool.
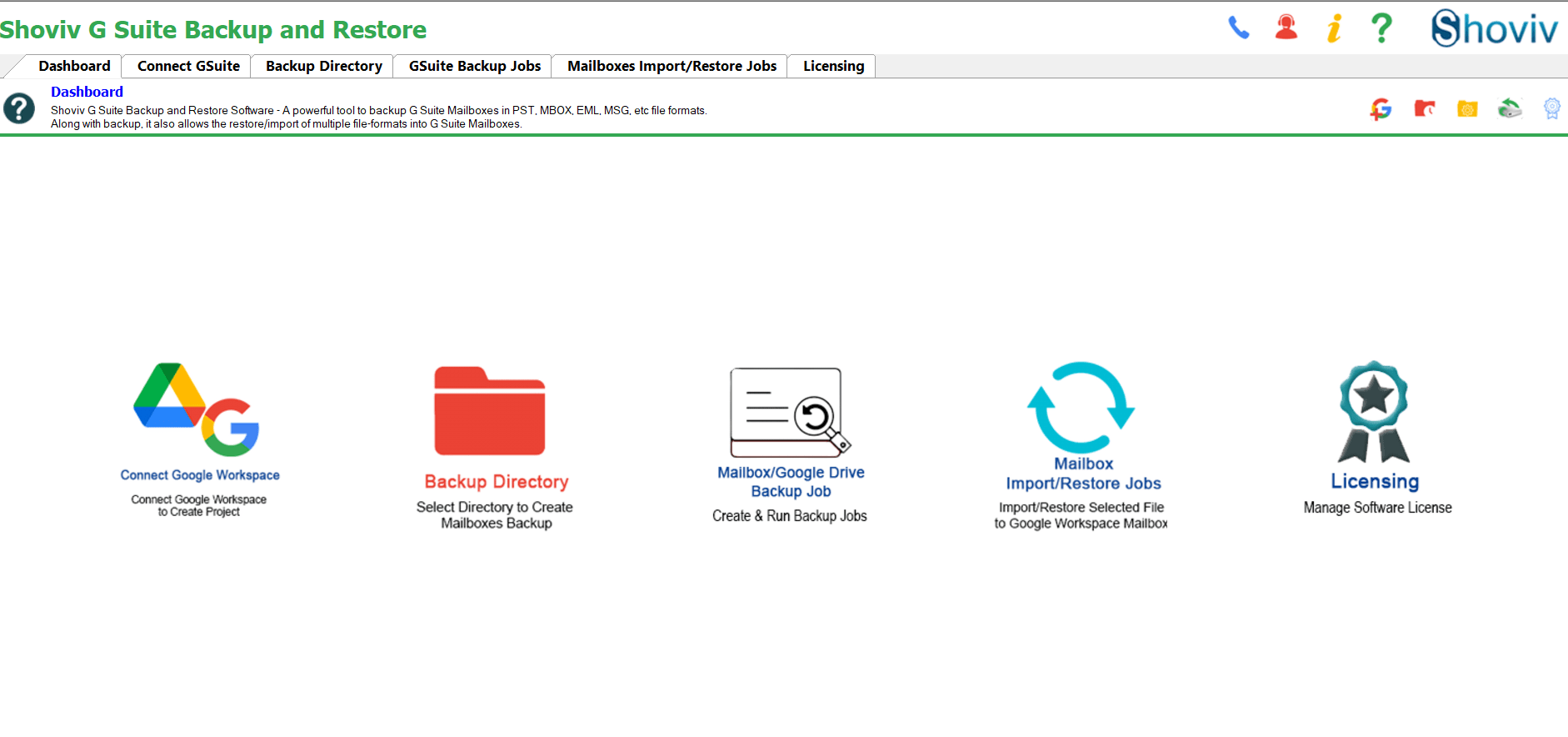
- Then, click Mailbox Import/Restore Jobs and choose Import PST files from the source type options list. (You can also import data from other formats to G Suite, such as OST, MSG, OLM, MBOX, etc.)
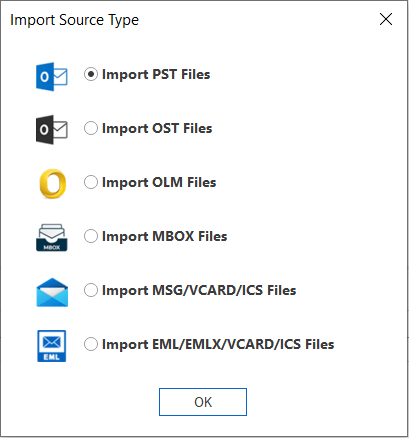
- Click the Add File button to add the PST file.
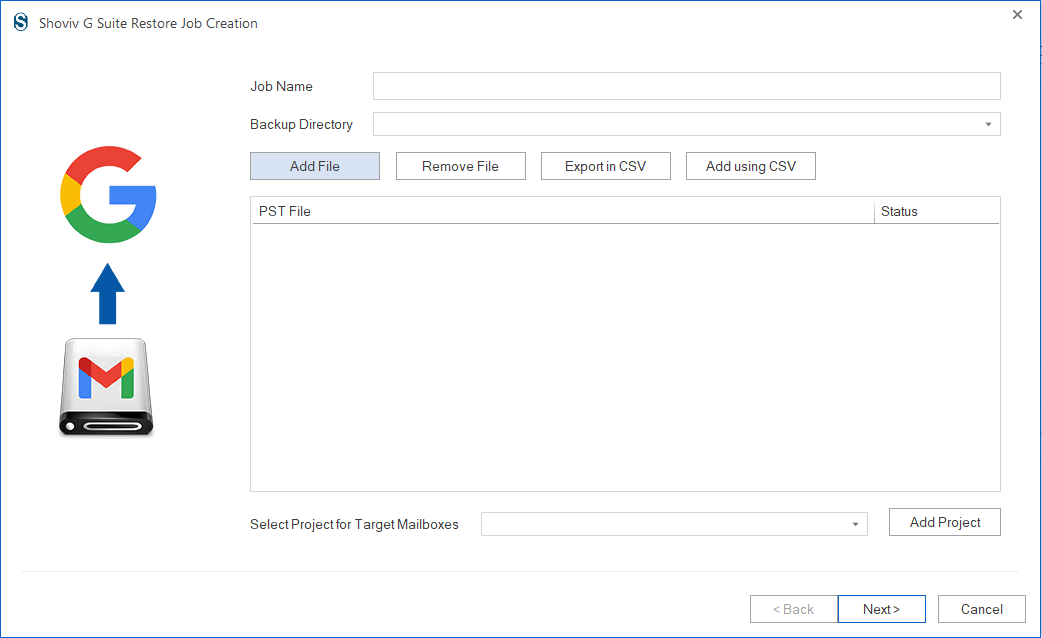
- Enter the job name after selecting the PST file to import and click the Add project button.
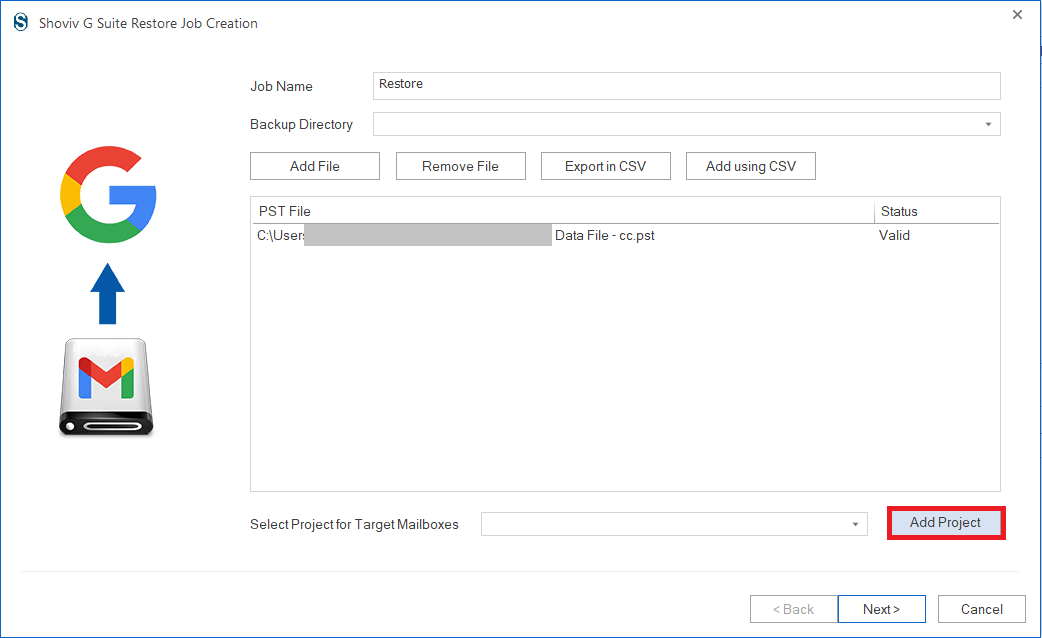
- After that, fill in the project name, email address, service account ID, and P 12 file path to select the destination for this restoring or importing task.
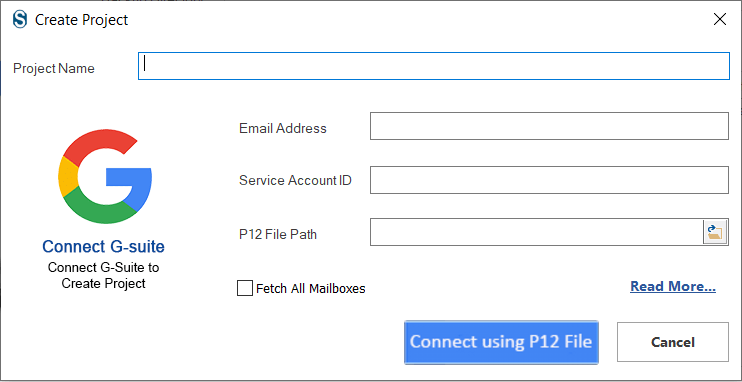
- Now, map the mailbox and include items such as contacts, calendars, and contacts. Then, tap the Next button.
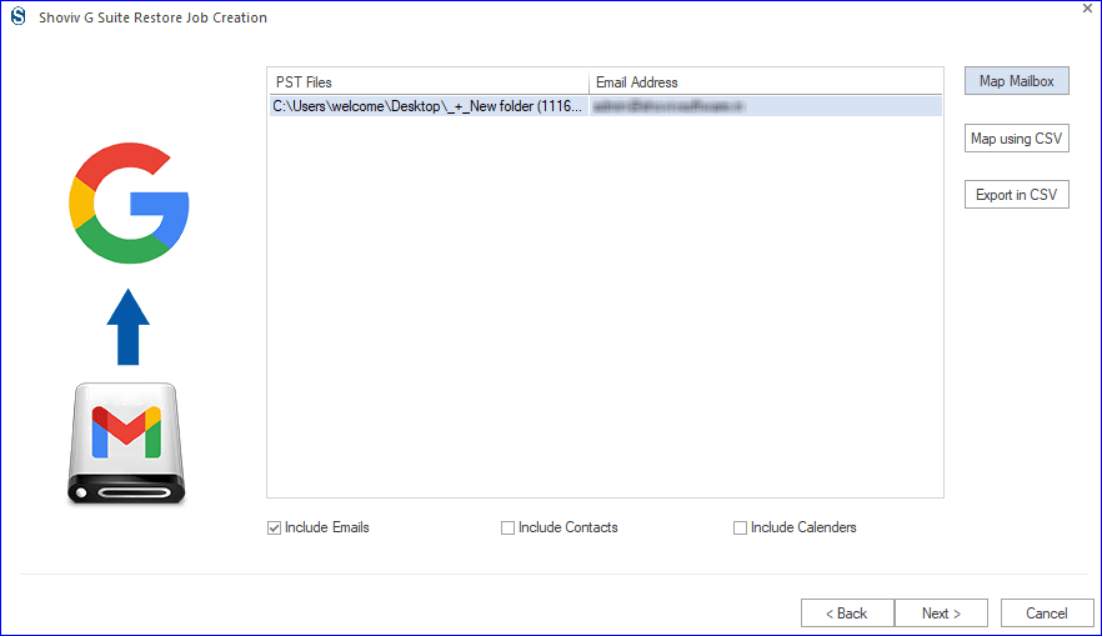
- Use the filter option to remove or add items using the date and folder-wise criteria. Select Next to continue.
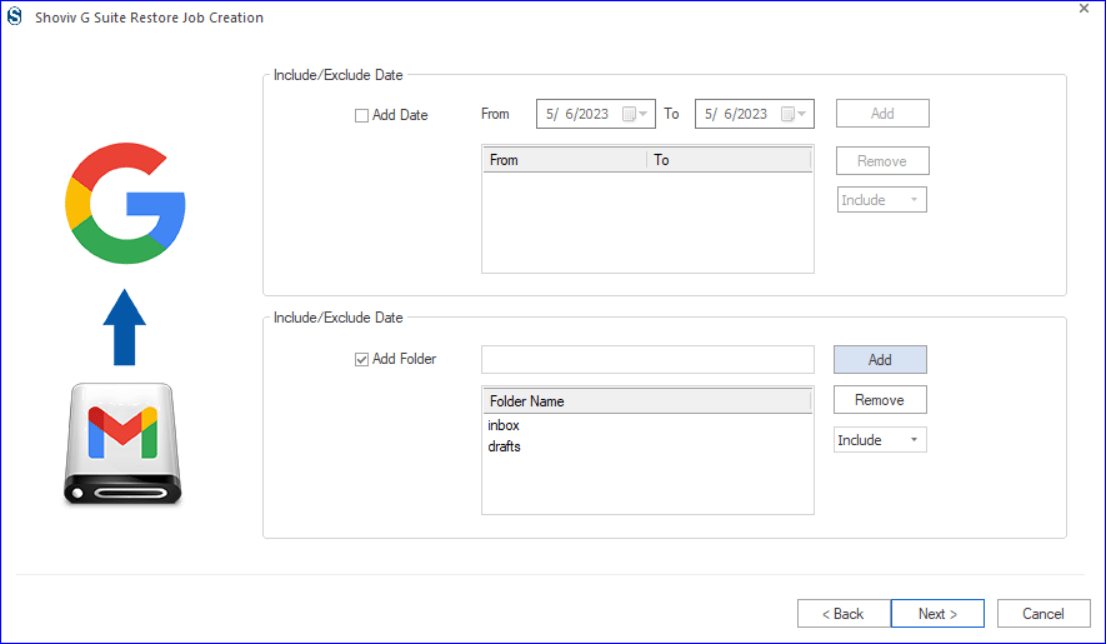
- Afterward, select the thread item count, set the failed item limit, and make other modifications needed to import your PST into your Google Workspace account.
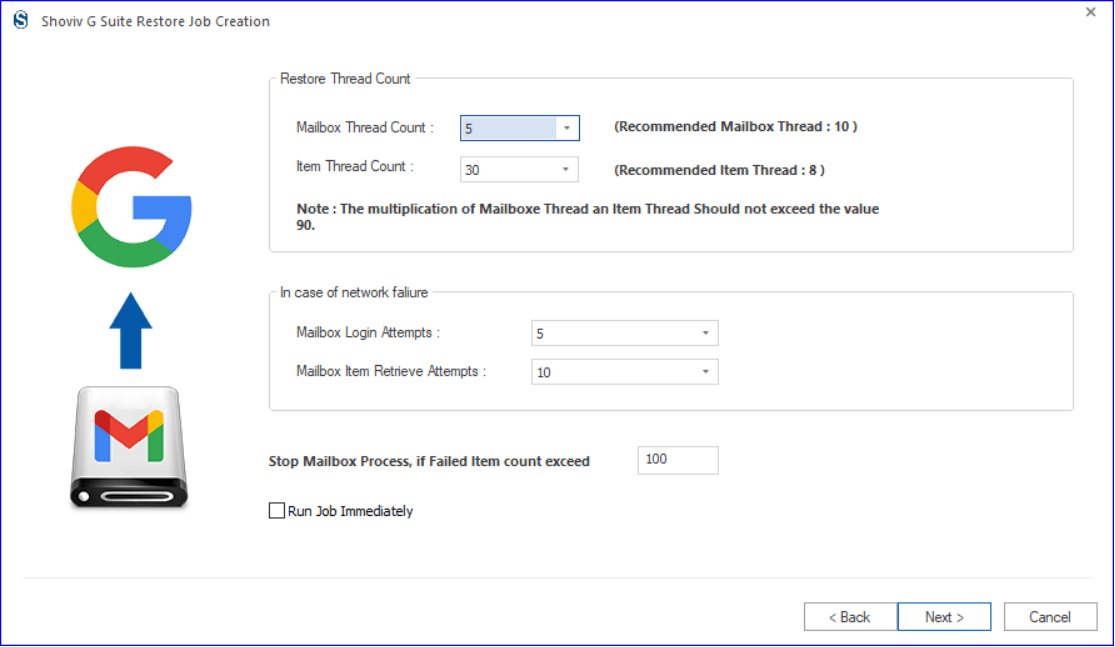
- Finally, review the complete Office 365 Restore Job settings and click the Finish button.
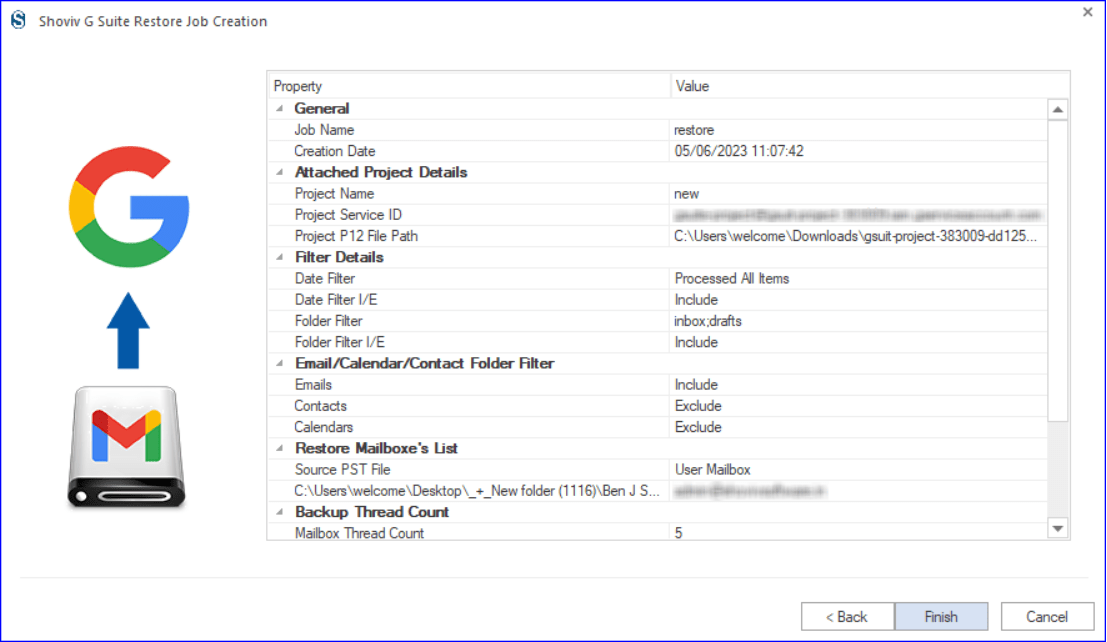
These steps will help users create restore or import jobs that they can run immediately or at a scheduled time to import data from PST files to Google Workspace.
Conclusion
This guide shares two complete solutions, manual and professional to move the PST file data to G Suite mailboxes. The manual method has the limitation of processing the Outlook PST file. Moreover, it is not capable of handling duplicate items and may result in potential conflicts in users’ Google Workspace accounts. Therefore, adapt the Shoviv G Suite Backup and Restore Tool to import PST to Google Workspace mailboxes. Users can also try its free trial version to know this tool’s features and efficiency. Moreover, users can also ask questions about tools and tasks; our support team is available 24/7 to address their queries.
- How to Backup and Restore Emails in Webmail? - March 25, 2025
- How to Migrate Outlook to New Computer? - February 15, 2025
- Fix If Outlook Cannot Display the Specific Folder Location - February 1, 2025


