These days, every organization almost relies on emails to communicate, and managing a large number of emails is tricky. Some users use Outlook for Mac, which stores emails into OLM files. Sometimes, users need to switch to Gmail and know how to import OLM to Gmail business emails (GWS). Moreover, this process allows users to access their essential data quickly, especially for big enterprises.
Gmail is an email client known for its simple user interface and advanced or user-centric features. Users can manage their business emails effectively after switching to Gmail or Google Workspace. So, moving to Google Workspace from other email platforms, like Outlook for Mac, has become a trend.
However, importing OLM files to G Suite or Gmail business emails is challenging. Therefore, users learn the entire process step-by-step to move OLM files without hassle. This blog will teach you in detail how you can import OLM files to Gmail business emails or G Suite securely and quickly.
Why do users adapt Gmail Business over Outlook for Mac?
There could not be a specific reason for importing OLM to Gmail business emails or G Suite. Users consider this migration for multiple reasons, some of which are as follows.
- It has a simple GUI, so it’s easy for users to find and manage their emails.
- G Suite is a cloud-based platform that allows users to access their emails from anywhere with the internet.
- Moreover, it integrates with other Google Services, such as Google Calendar, Drive, Meet, etc. So, it simplifies the process for users to keep all their data in an organized way.
- It comes with an impactful security feature and allows users to keep spam emails out of their inboxes.
- Using Gmail Business, multiple users can work together and edit documents or files in real time.
Because of these advantages, users switch to Gmail business emails or Google Workspace. If you are searching for a simple way to import OLM to Gmail business emails, your wait will be over in the upcoming section.
A manual practice to import OLM to Google Workspace
You can use manual and professional solutions to import Mac OLM files into Gmail business emails. Moreover, you must configure a Gmail business account to Outlook for Mac to import OML data, including emails, calendars, and other data to process manually. We will cover this manual technique in three phases to import OLM to Gmail business or G Suite. Let us begin to understand the process step-by-step.
Simple steps to import OLM to Gmail business emails
The first phase of this solution will teach you how to configure your Gmail account on IMAP and move forward to importing OLM to Google Workspace. Then, we will configure the Gmail account to Microsoft Outlook for Mac. Let us understand the detailed steps to use this solution.
Phase 1: Set up your Gmail Account for IMAP
- Open Gmail and sign in with your Gmail account and password.
- Then, press the Settings tab and click the See all settings option.
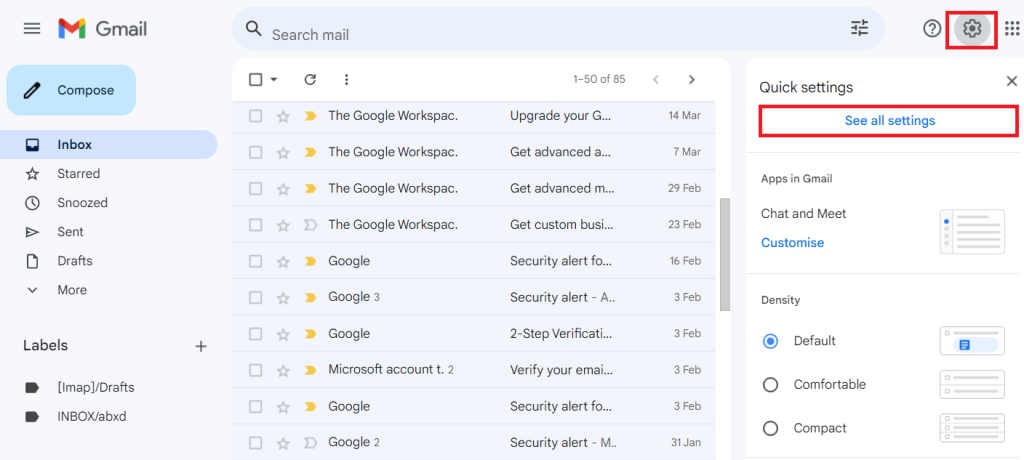
- Choose the Forwarding POP/IMAP from the Settings page.
- After that, select the Enable IMAP option in the IMAP access tab and hit the Save changes.
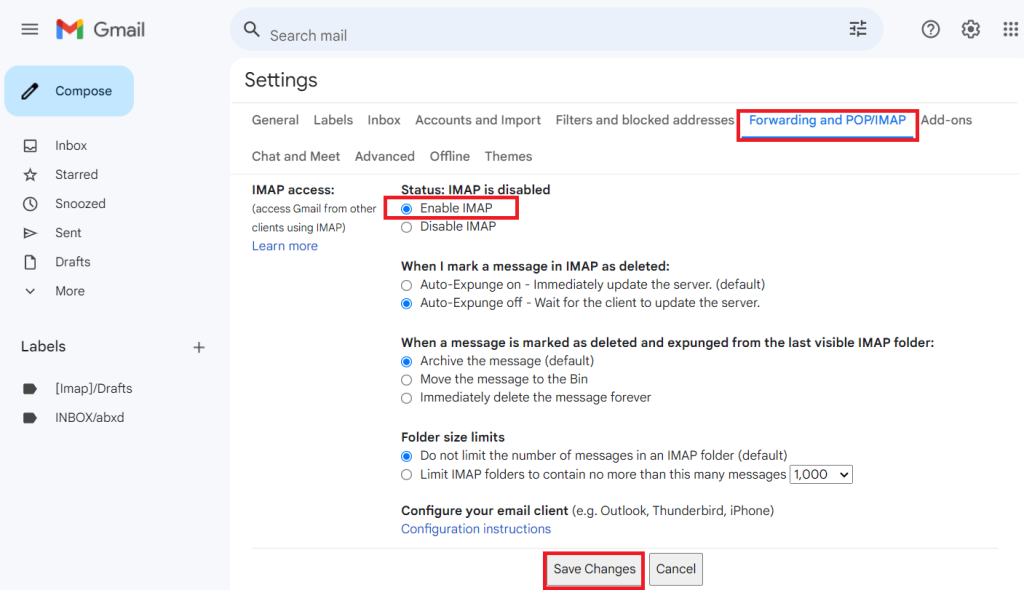
Once completed the above steps, you will be done with setting up a Gmail account for IMAP. Now, we will understand the following process for importing OLM to Gmail business emails or G Suite.
Phase 2: Add your Gmail account in Outlook for Mac
This process can be particular for each user, depending on their Mac Outlook version. Here, we will share the steps for Mac Outlook, such as Outlook 2011, 2016, and 2019. Kindly follow the steps to import OLM files to Gmail Business or Google Workspace.
Adding Gmail account in Mac Outlook 2016/ 2019:
- Launch the Outlook application for Mac.
- Select Outlook from the ribbon bar and navigate to the Preferences option.
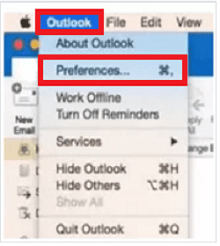
- Then, tap the Accounts option in the Preferences window.
- After that, press the (+) button and click the New Account option.
- Enter your Gmail address and click the Continue button.
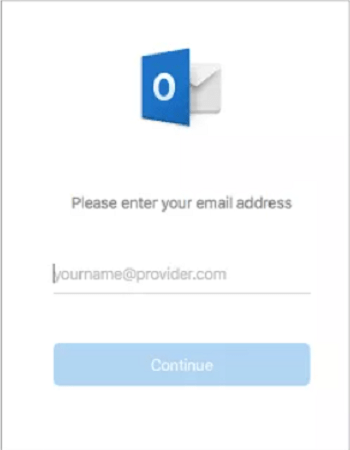
- Now, the Google sign-in window will open. Here, enter the Gmail password and hit the Next button.
- After that, click the Allow button to grant permission.
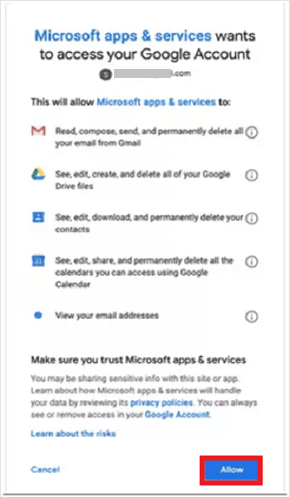
- Your Gmail account will be configured on Outlook for Mac. Tap Done to finish.
Follow these steps to add a Gmail account on Outlook for Mac if you work on Mac Outlook 2016 or 2019.
Configuring Gmail account in Outlook for Mac 2011:
- Open Microsoft Outlook on your Mac.
- Navigate to the Tools in the menu bar.
- After that, select the Accounts option from the Tools drop-down.
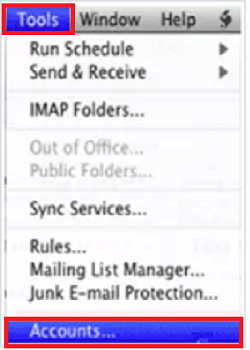
- Click the (+) sign and continue with the Email option.
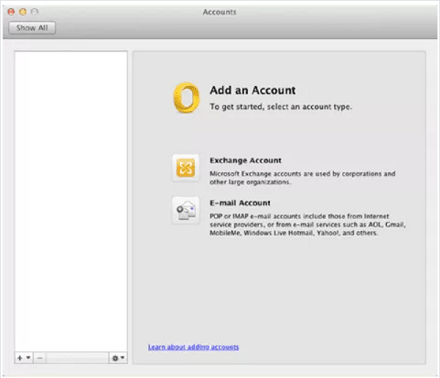
- Then, type your name, fill in the Gmail address and password. After entering the details, click the Add Account button.
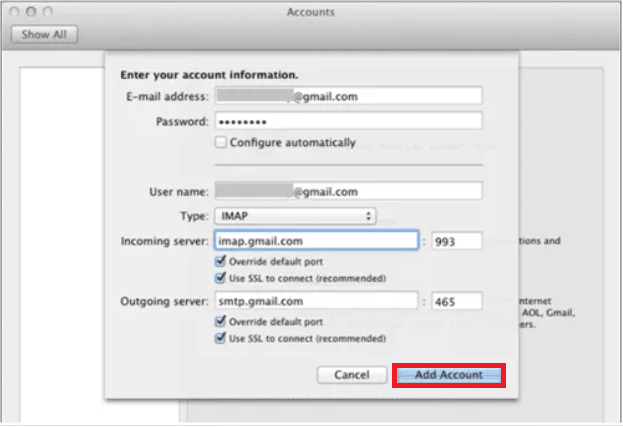
- Thereafter, select IMAP as the account type and enter incoming and outgoing server details if required.
- Finally, hit the OK button to add your Gmail account to Mac Outlook 2011.
Phase 3: Import OLM to Google Workspace or Gmail business emails
- Select the folder that contains OLM files and right-click on it.
- Then, click the Copy or Move to Folder option.
- Select the Gmail label name from the new dialogue box and tap the Copy.
- Choose the Send/Receive option to import OLM files to Gmail Business emails.
This is the complete procedure of working with the manual solution to add a Gmail account into Outlook for Mac. This solution is free but has some common limitations that can affect the import process.
Limitations of importing OLM to Gmail manually
Users will face many limitations when processing OLM files for Google Workspace emails. Before importing OLM files, users must first understand the complexities of the manual solution.
- This solution can take a long period when users are looking to import multiple OLM files to Gmail business emails.
- Moreover, this may result in permanently losing OLM file data, like emails and attachments, if users perform a single step abruptly.
- Users need a good grasp of technical knowledge to import OLM files manually into Google Workspace.
- This method may affect the original folder hierarchy of the emails when moving OLM to G Suite or Gmail business.
These limitations might complicate for users to move their OLM files from Mac Outlook to Gmail business.
Professional OLM to Google Workspace Migration Tool
Users can find various automated tools online to import OLM to Gmail business emails. However, the Shoviv G Suite Backup and Restore Tool is at the top and recommended by professionals worldwide. This software allows users to process multiple OLM files to their business Gmail account or Google Workspace in a single click.
When users work with this professional software, no limitations will be applied to add multiple and large OLM files. Users can quickly restore or import OLM files directly to their business Gmail account. Also, the tool permits users to back up G Suite emails in numerous file formats, like PST, EML, MBOX, MSG, etc.
It has an intuitive GUI that streamlines the process for users to move their OLM file data effectively into their Gmail account. The toll also has a filter option to select only specific items to include or exclude from the importing or restoring process.
Quick Instructions to import OLM to Gmail
- Open the Shoviv G Suite Backup and Restore Tool once it gets downloaded on your device.
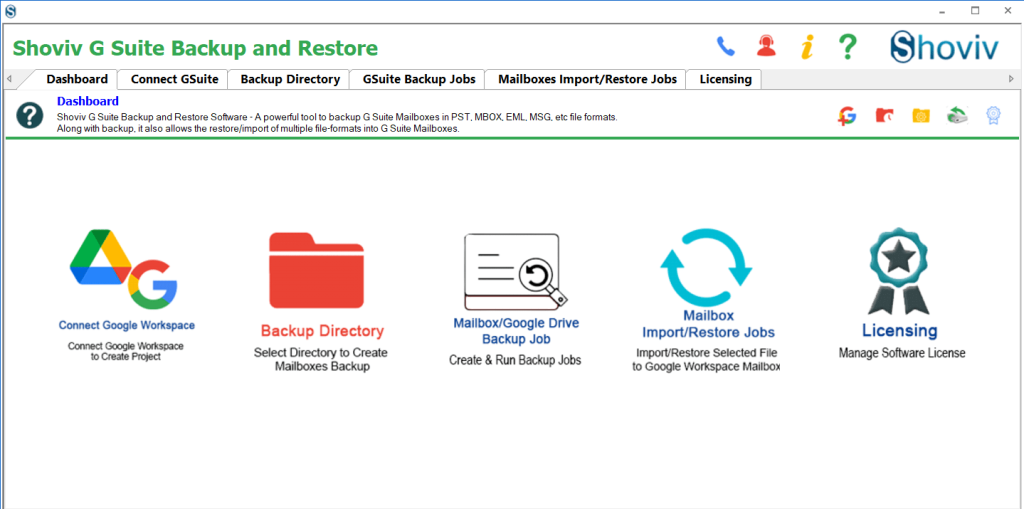
- Then, click the Mailbox Import/ Restore Jobs tab, select the Import OLM files option, and tap the OK button.
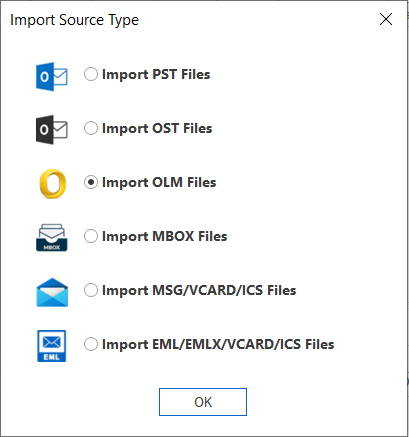
- Enter the job name and click the Add File button to add the OLM files to the process.
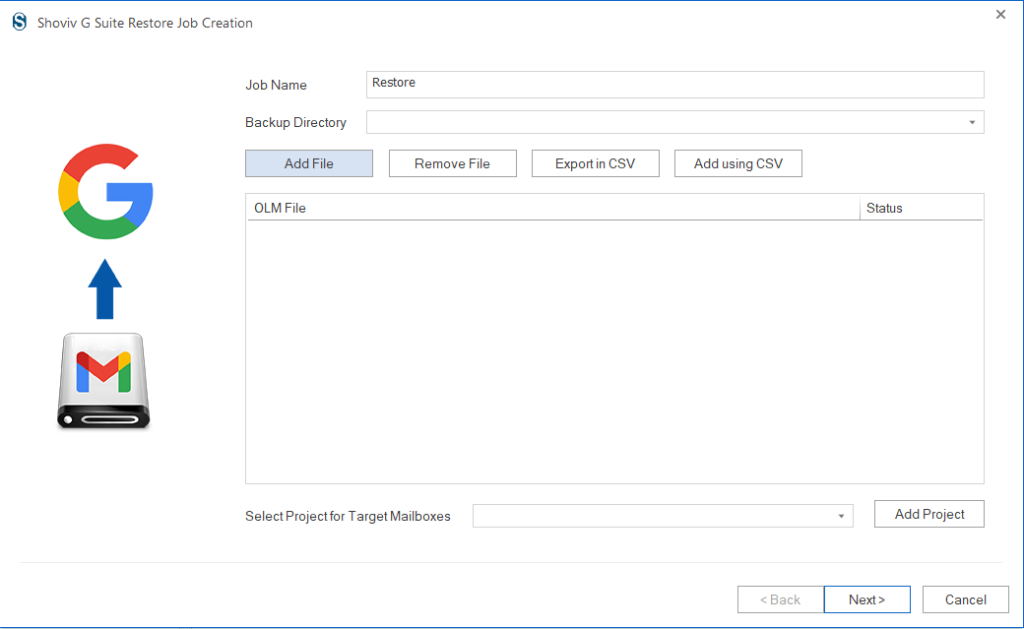
- After adding the OLM file, continue with the Add Project option.
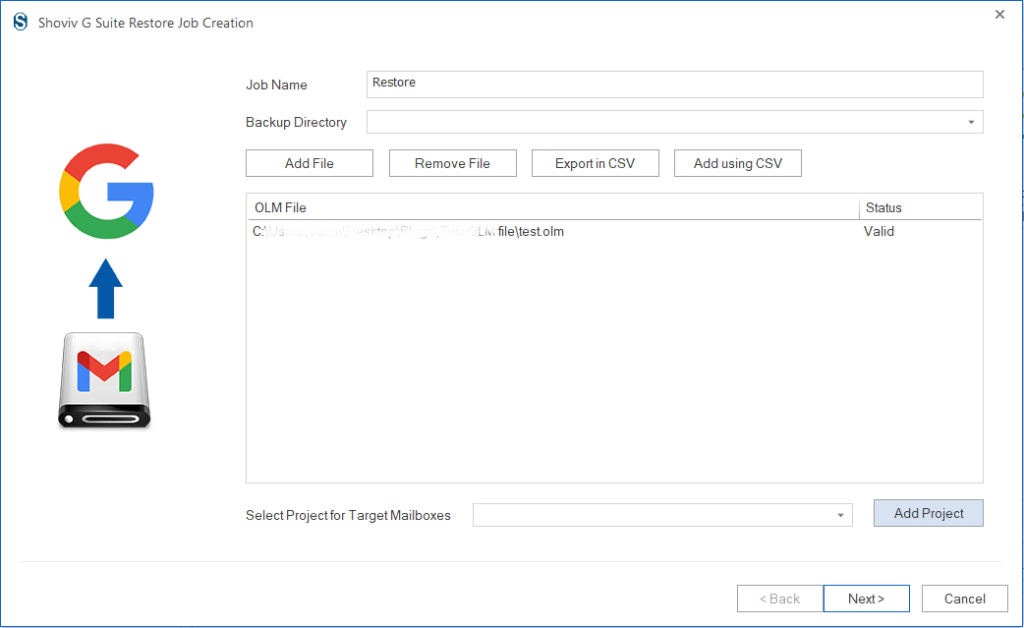
- Then, provide the project name, email address, and other details. After filling in all the details, hit connect using the P12 File button.
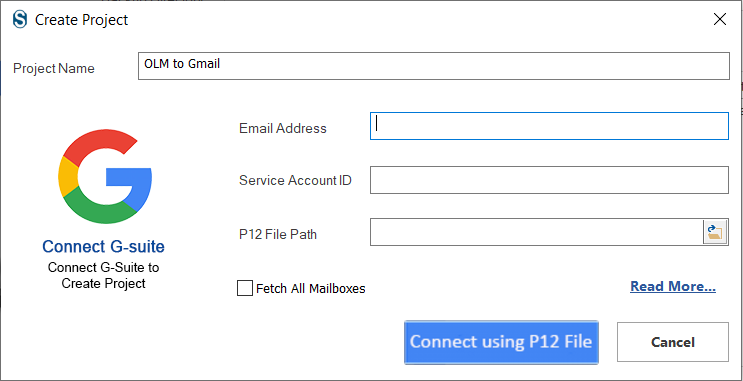
- Now, map the source mailbox to the target and click Next.
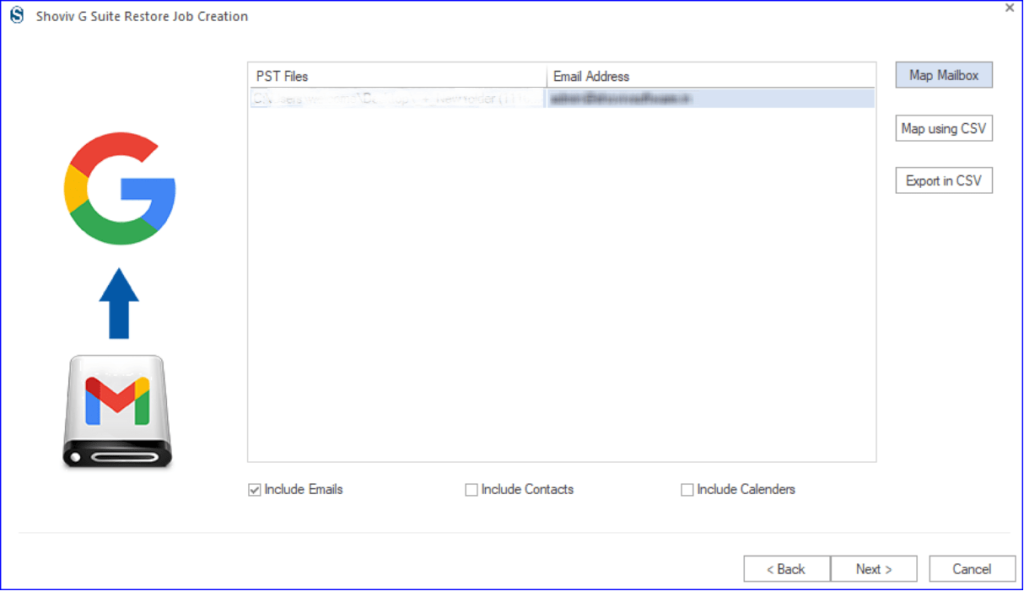
- Filter by date or folder to include or exclude items during the OLM files importing task. Thereafter, tap the Next button.
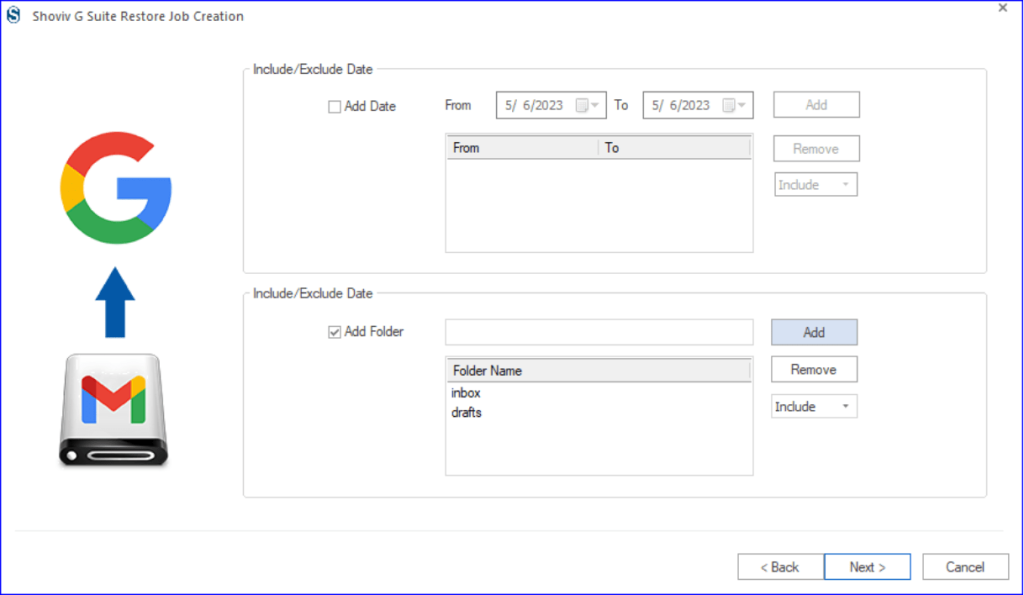
- Make changes per your preference on the Settings page. Also, check the Run Job Immediately checkbox to process OLM files just after creating the Job and click Next.
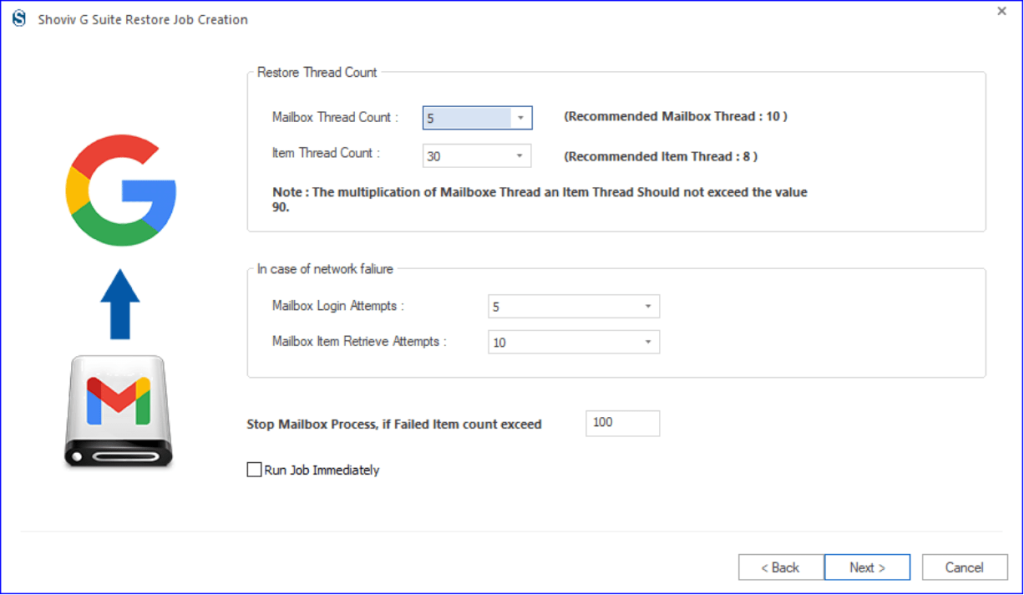
- Tap the Finish button after following these steps to import OLM to Gmail business emails.
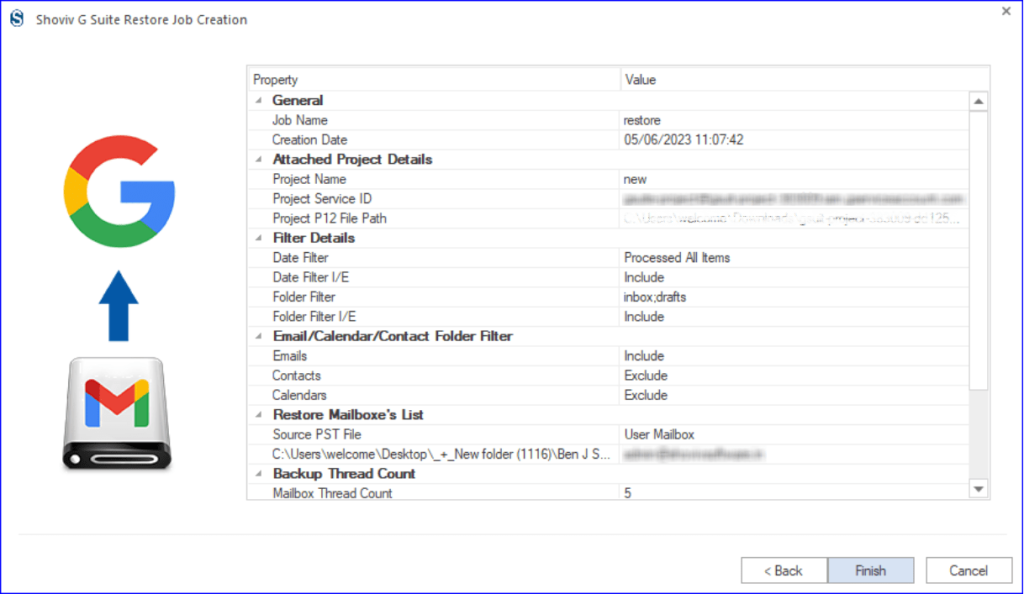
Ending Words
Users who want to switch from their Outlook for Mac to Google Workspace cloud platform can implement manual and professional solutions. The manual method has some common limitations, which can become significant if users have multiple and large-sized OLM files. Moreover, users need to technically advance to manually import OLM to Gmail business or Google Workspace.
Hence, users must use the Shoviv G Suite Backup and Restore tool to import OLM files to Google Workspace or G Suite seamlessly. It offers a simple user interface; any user can process OLM importing or restoring tasks. This tool also comes with a free test version, which users can use to process 50 items from each folder of the OLM files to Gmail business emails or G Suite.
- How to Backup and Restore Emails in Webmail? - March 25, 2025
- How to Migrate Outlook to New Computer? - February 15, 2025
- Fix If Outlook Cannot Display the Specific Folder Location - February 1, 2025


