Microsoft Exchange Server has users from all over the world as it facilitates users with the best features. Sometimes, the need to retrieve emails from Exchange Server arises if you accidentally delete your email. We know the situation can be frustrating in case the deleted data is essential to you. However, users have various ways to get their data back, which Microsoft offers. We will talk about some Microsoft built-in features that can restore Exchange emails effectively. So, keep reading this blog and learn how to retrieve your important emails to your inbox.
Let us understand the process of deletion
If we accidentally delete emails from the Exchange Server, it will go to the deleted items folder. After deleting emails from this folder, the data will move to the recoverable items folder, allowing users to recover items within the retention period. Moreover, the retention period can be particular for each one, depending on their Exchange Server settings. Now, we will discuss a few simple solutions to retrieve Exchange emails.
Retrieving deleted emails using various solutions
Here, we will give a few methods to get deleted emails back to their original locations. Users require the Outlook desktop application, Outlook Online, and MS Exchange to retrieve emails from the Exchange Server.
Restoring emails from the deleted items folder
Once the emails get deleted, they will go to the deleted items folder that users can easily access using a few solutions. Follow the steps below to retrieve emails from Exchange using Outlook.
- Open the Microsoft Outlook on your system.
- After that, move to the deleted items
- Now, find the email in the folder that you want to restore.
- Once you get the email, right-click on it.
- Select the Move option to restore the email to the desired location.
Using Exchange Admin Center (EAC) to retrieve deleted emails
Here, we will share how users can retrieve emails from Exchange Server using the Exchange admin center. Users can follow these steps for Exchange 2013 and above versions.
- Log in to the Exchange Admin Center and go to the Recipient.
- Then, click on the Mailboxes
- After that, you need to tap on the three dots and hit the connect to a mailbox option.
- A list of the deleted mailboxes will appear on your screen; select the mailbox you want to retrieve and click the connect
That is how you can use the Exchange Admin Center to recover Exchange deleted items within the retention period. Now, we will move to another solution: retrieving emails from the Exchange server using the Outlook Web application.
Outlook online to recover emails from Exchange Server account
- First, you need to log in to Outlook online using your account details.
- After that, look for the Deleted Items folder and click on it.
- Then, choose the recover deleted items
- A list of deleted emails will appear on your screen; select the one you want to recover.
- Finally, hit the Recover
Using these manual methods, users can retrieve deleted emails from the Exchange Server within the retention period. Users can also use the PowerShell command to recover deleted items, but this method is a bit risky for their data and can also corrupt the Exchange database file. Let us share how users can restore their email backup if the retention period has passed.
What should users do if the retention time is over?
There is no method for retrieving deleted emails from the Exchange Server if the retention period is over. Even users can’t recover their items using professional software. However, users can keep a backup of their data, which would help them retrieve their emails if they face such issues in the future. For this, we recommend users use the Shoviv Exchange Recovery Manager Software.
This software offers various features and facilities to users, allowing them to recover corrupted EDB files, save a data backup into multiple formats, etc. Moreover, it permits users to move their mailboxes to any Exchange version and Office 365. Users can keep their Exchange account emails backed up in several file formats, such as PST, MSG, HTML, RTF, etc.
Its simple user interface makes it easy for every user to use. Users can also try its free demo version to learn its capability by processing the first 50 items per folder freely. Let us understand how this solution works to keep users’ data secure and safe from future mishaps.
Steps to export EDB files using Shoviv Software
- Install and open the Shoviv Exchange Recovery Tool in your system.
- After that, click the Add Source
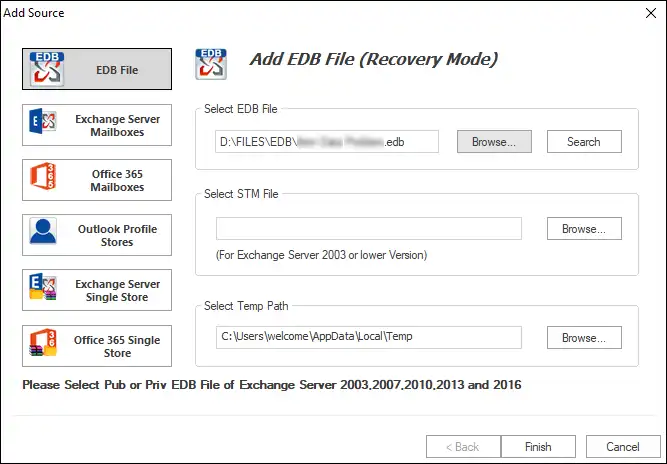
- Use any of the methods to add EDB files and hit the Finish button.
- After adding the file to the software, choose the Outlook PST option from the ribbon bar.

- Select or unselect the subfolders from the list per your preference and tap the Next button.

- Then, choose the option to save the resulting file to an existing or new PST file and browse the location based on your chosen option. After that, move forward with the Next

- If you want to include or exclude items, use its message date filter or message class filter and hit

- You can also use the Advance Option to make more changes, such as folder mapping, email translation, etc.
- The process of exporting the Exchange database file to Outlook PST will start. You can also save the report of the whole exporting process after completing it.

By exporting EDB files to PST format, your data will be secure from future unpredictable situations, such as accidental data loss, cyber-attacks, etc., and retrieving deleted emails from this backup file will become easy as pie for users using Shoviv’s professional solution.
Conclusion:
We elaborate on various solutions in this technical blog to retrieve deleted emails from Exchange Server. These methods only work within the retention period, as there is no way to recover deleted items once the retention time is over. Therefore, we suggest users must have the Shoviv Exchange Recovery Manager in their system to easily overcome future mishaps without losing a single item. This solution is easy to use and offers numerous facilities to users, easing their various tasks including Microsoft Exchange Mailbox recovery. Users can go for its free demo version and run this software in their system to know its efficiency and working procedure.
Related blogs
- How to Open an EDB file Without Microsoft Exchange Server?
- How to Export Exchange Server Mailbox into MBOX File?
- Ways to Extract Exchange Database from EDB to PST Efficiently?
- How to Backup and Restore Mailbox in Exchange 2016/2019?
- Recover Exchange Server 2019 Mailboxes – A Complete Guide
- How to Export Exchange Public Folders to PST In Easy Steps?
- How to Backup and Restore Emails in Webmail? - March 25, 2025
- How to Migrate Outlook to New Computer? - February 15, 2025
- Fix If Outlook Cannot Display the Specific Folder Location - February 1, 2025


