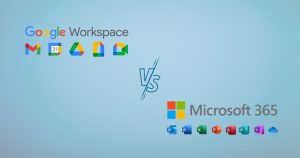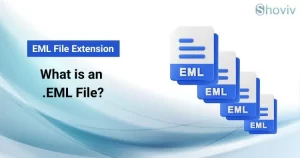Emails have been used for over 3 decades, and since the pandemic, almost every business has gone online and utilizes emails to collaborate and communicate. Most email services utilize two ways to let users access their messages: POP3 and IMAP. If you’re here on this blog, you must be using the POP3 protocol email protocol and might want to change from POP to IMAP.
POP3 (post office protocol 3) email clients download all your emails from the server, store them on your device, and erase them from the server. On the other hand, IMAP-based email clients store data on the server, so users can access it directly from the server.
Some of you may be thinking, but what is wrong with POP3? We can access our emails on our devices; sure, you can, but what if you don’t have access to your system or you are wandering naked on the beach and need your data?
Okay, so I am pretty sure, now, most of you know why they should change POP to IMAP and maybe thinking how to convert POP3 to IMAP.
How to switch from POP to IMAP?
You cannot convert any existing POP account to IMAP. There is no way to do this. Don’t worry, I got a way for you.
You can set up an IMAP account and move your data from the POP email account to the IMAP-based email client. By doing this, you can change from POP to IMAP.
Outlook offers an in-built utility called Import/Export Wizard, using which users can easily store their emails from a POP account in a PST file and then configure the IMAP account and import the PST file into it. Let me take you through the step-by-step process.
Phase 1: Configure POP account into Outlook
- Open Outlook on your system.
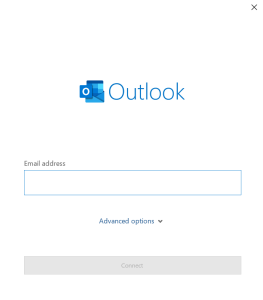
- Enter your email address and click on the Advanced option.
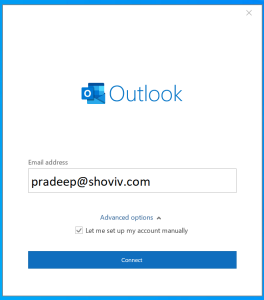 From the dropdown check the box adjacent to Let me setup my email account manually option and click Connect option.
From the dropdown check the box adjacent to Let me setup my email account manually option and click Connect option.
- Following Outlook will display a list of email services; click on the POP to continue with the process.
- On the next screen, you have to put POP 3 configurations, which are as follows:
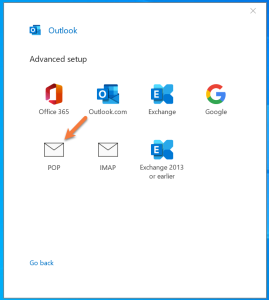
- Username: Your email address
- Password: Your account password.
- POP server name: Outlook.emailserviceprovider.com
- POP port: 995
- POP encryption: TLS
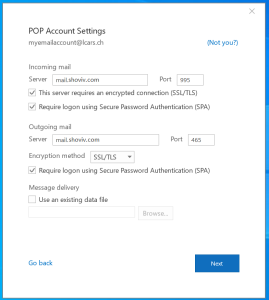
- Once done with all the options, click on the Next button.
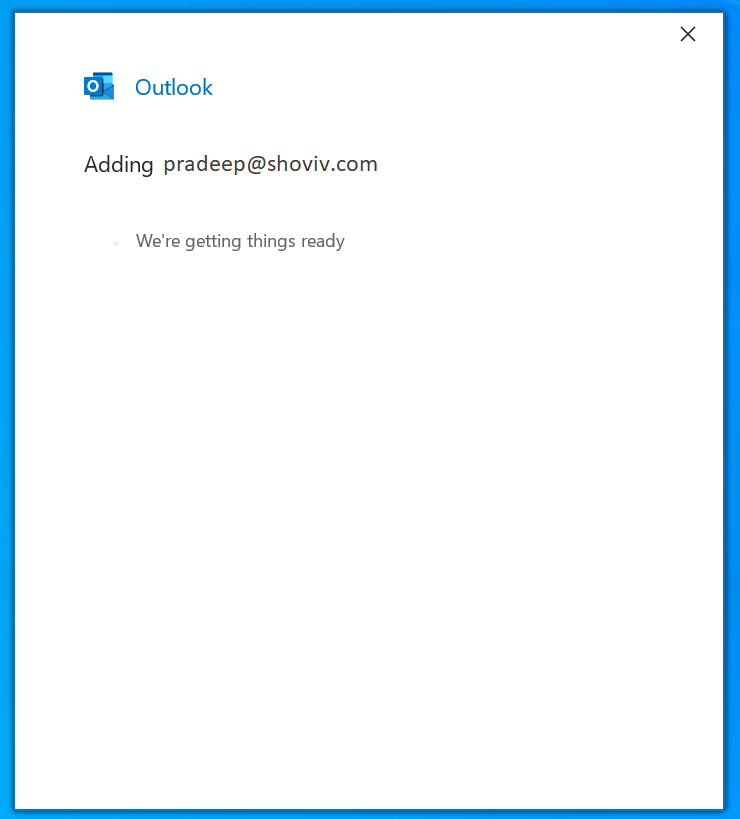
- Now enter the password of your account and wait for a few seconds.
Phase 2: Export emails from POP account to PST format
- Go to the File menu and select Open & Export from the left pane.
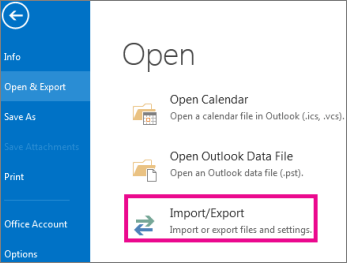
- Now click on the Import/Export option.
- Select Export to a file option and click Next.
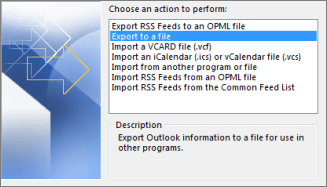
- Following, select Outlook Data File.pst as the file format and hit Next.
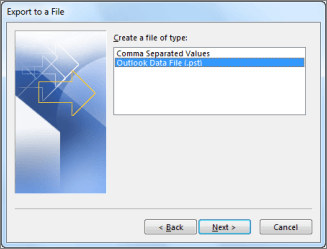
- Select the folders or POP account you want to change from POP to IMAP.
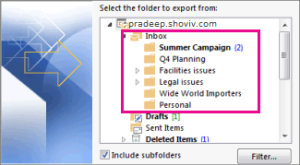
- In the next dialog, browse a location, save the resultant PST file, and uncheck the duplicate option.
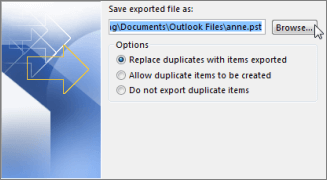
- At last, click on Finish, and Outlook will create a PST file of your POP email account email.
Now we have complete 50% of our process, let’s go to the last phase, where we create an Outlook profile for the IMAP account.
Phase 3: Create Outlook profile for IMAP account
- All the steps will remain the same as phase 1, except the 4th step, where you have to choose the IMAP option instead of POP.
- Next, you have to change the IMAP configuration, which will go as follows
- IMAP port: 993
- IMAP encryption: TLS
Once you create an Outlook profile for your IMAP account, again navigate to the Import/export wizard.
Phase 4: Import emails into IMAP account
- Step 2: Click on the Export from another program or file option and click Next.
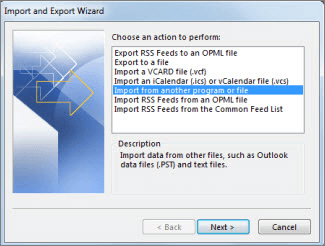
- Select the Outlook data file.pst file option and click Next.
- Now browse the PST file we have created in phase 2 and click Next.
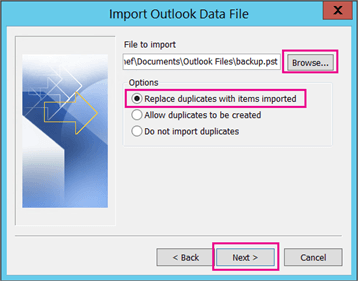
- Now select the IMAP account in which you want to change from POP to IMAP account.
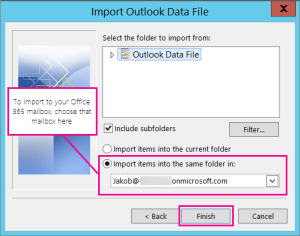
- At last, click Finish, and your data will get imported IMAP account.
So, it is a long, technical process for switching from POP to IMAP; it works. However, if you have multiple mailboxes to change from POP to IMAP, you cannot go with this process. It will take years and a big amount for the IT team.
I personally recommend using the Shoviv IMAP Backup and Restore tool. It is one of the most trustable and secure automated tools, which offers several benefits to make switching from POP to IMAP a cakewalk.
Conclusion
Several big names, Gmail, Yahoo, and Outlook, use IMAP servers to allow users to access their emails, and nowadays, organizations also prefer IMAP-based email clients to stay connected with colleagues and clients. Manually switching from POP to IMAP is not everyone’s cup, and if you’ve multiple mailboxes, then you have to opt for an automated tool. Shoviv IMAP Backup and Restore tool is a renowned tool for switching from POP to IMAP. Several Microsoft MVPs have recommended the tool, and several enterprises have used this tool to change from POP to IMAP server and use the latest and advanced technology. You can install the free version of the tool and evaluate the tool by processing the first 50 items per folder without any restrictions.
- Why is My Outlook Not Displaying Email Body Content? - February 24, 2025
- Why My Outlook Calendar Disappeared From Navigation Pane? - February 3, 2025
- Gmail Archive vs. Delete: Which Should You Choose & When? - January 20, 2025