Offline Storage Table (OST) files are the offline data file of the Outlook that enables users to work even in the absence of server connection. OST files are important files and if you are willing to move .ost files to a new computer then you landed at the right place. In this blog, we are going to know the way to Import OST to Outlook PST format. There is an indirect way to do this, let’s know about this:
Download a trial version of Shoviv Import OST to Outlook PST Tool to know in a better way.
Firstly we will identify the location of Outlook OST files in the system then will import OST to Outlook PST and then import PST file to Outlook.
Phase 1st: Locate OST File in System
Step 1: Open the Control Panel and click on Mail. 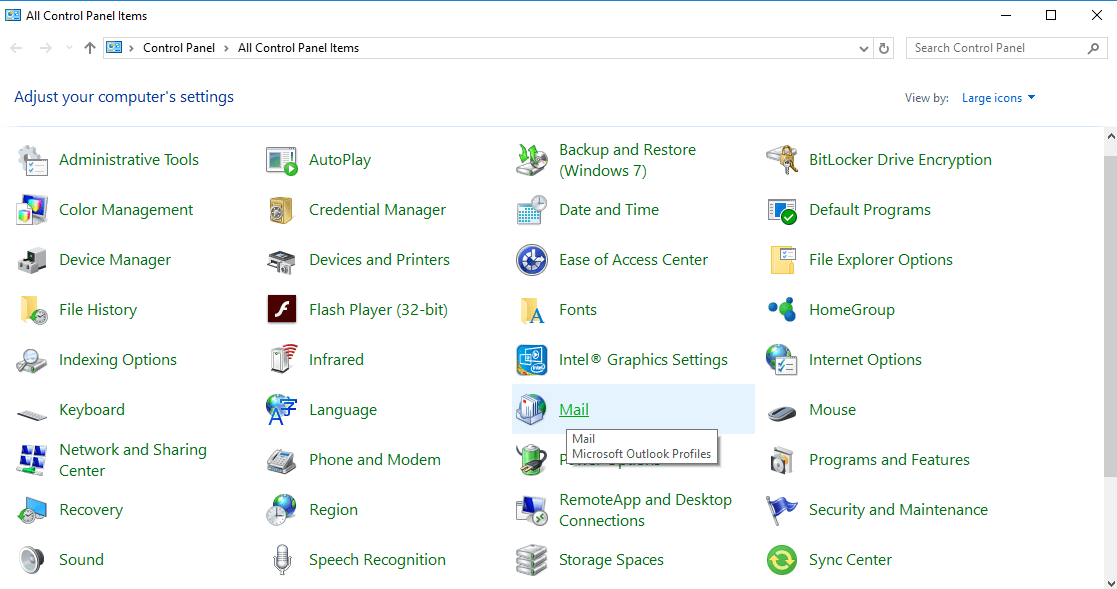
Step 2: Now in the Mail Setup dialog box select the E-mail Accounts. 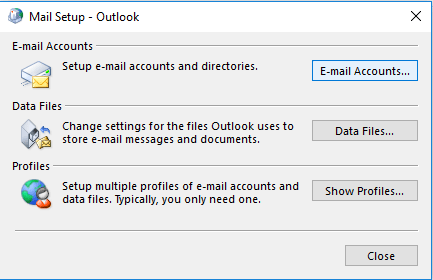
Step3: From the Data Files tab choose the desired account. Click on the Open File Location to identify the location of OST file in the system. 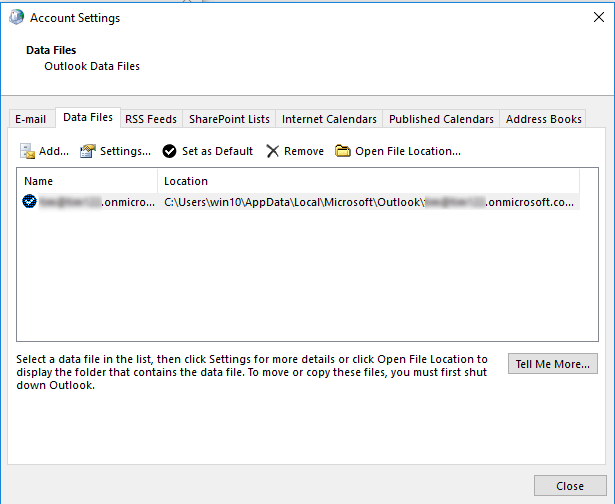
Step 4: The Location of your OST file will open in the system. 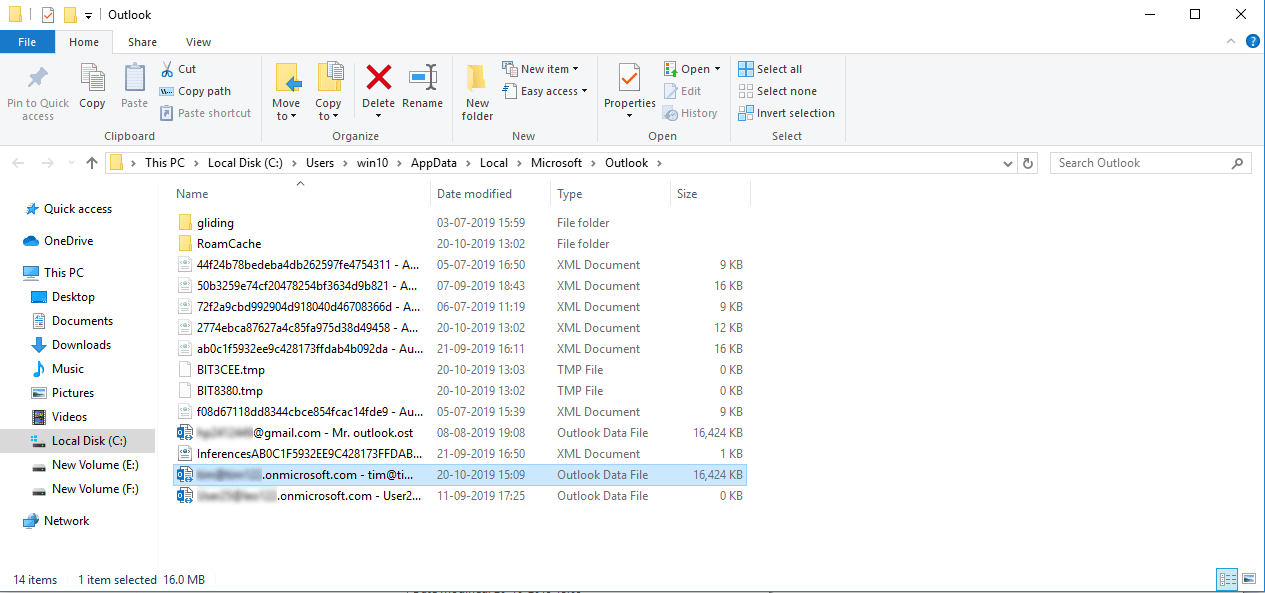
Phase 2: Import OST to Outlook
In this phase, we will Import OST to Outlook. To do this we are using the professional tool: Shoviv OST to PST converter. Though we can use the Export feature of MS Outlook but it is not worth it because of limitations of manual ways.
Steps to Import OST to Outlook PST:
- Install and launch the Shoviv OST to PST converter.
- Click on the Add OST Files button of the ribbon bar.
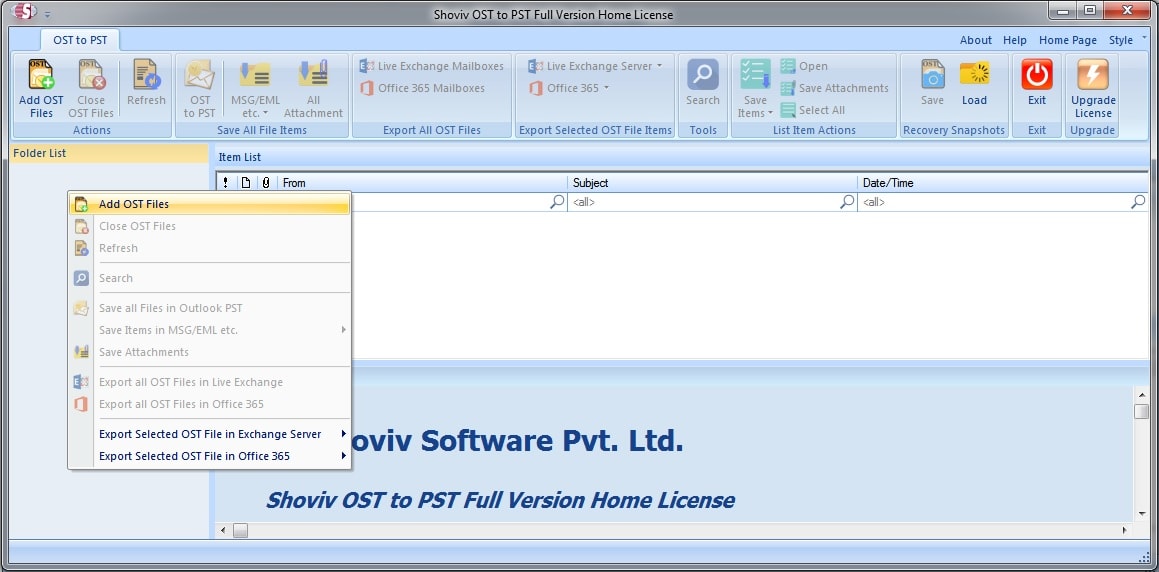
- Now, Add or Search for the required OST files and browse the path, then click OK.
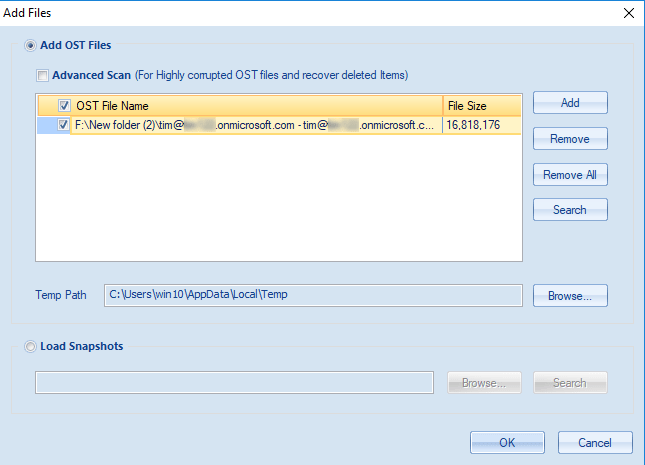
- Now users can see the content of OST file.
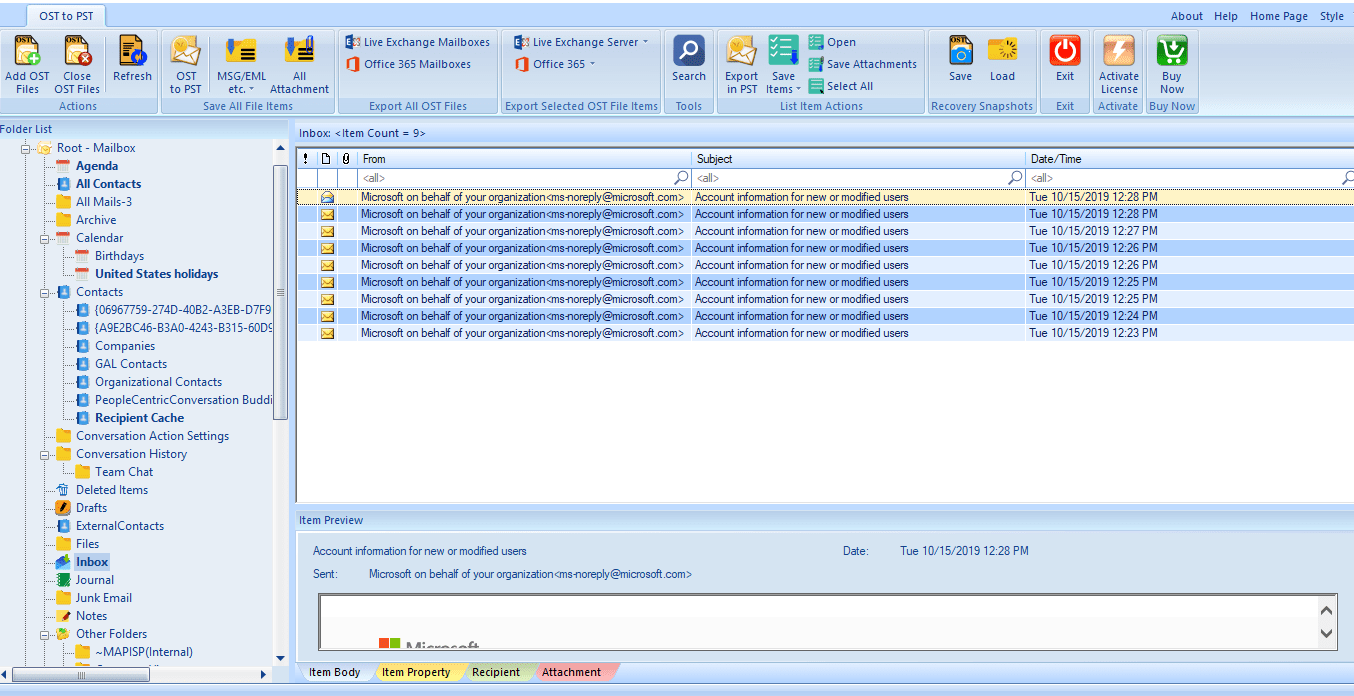
- Select the required folder and choose Save all files in Outlook PST
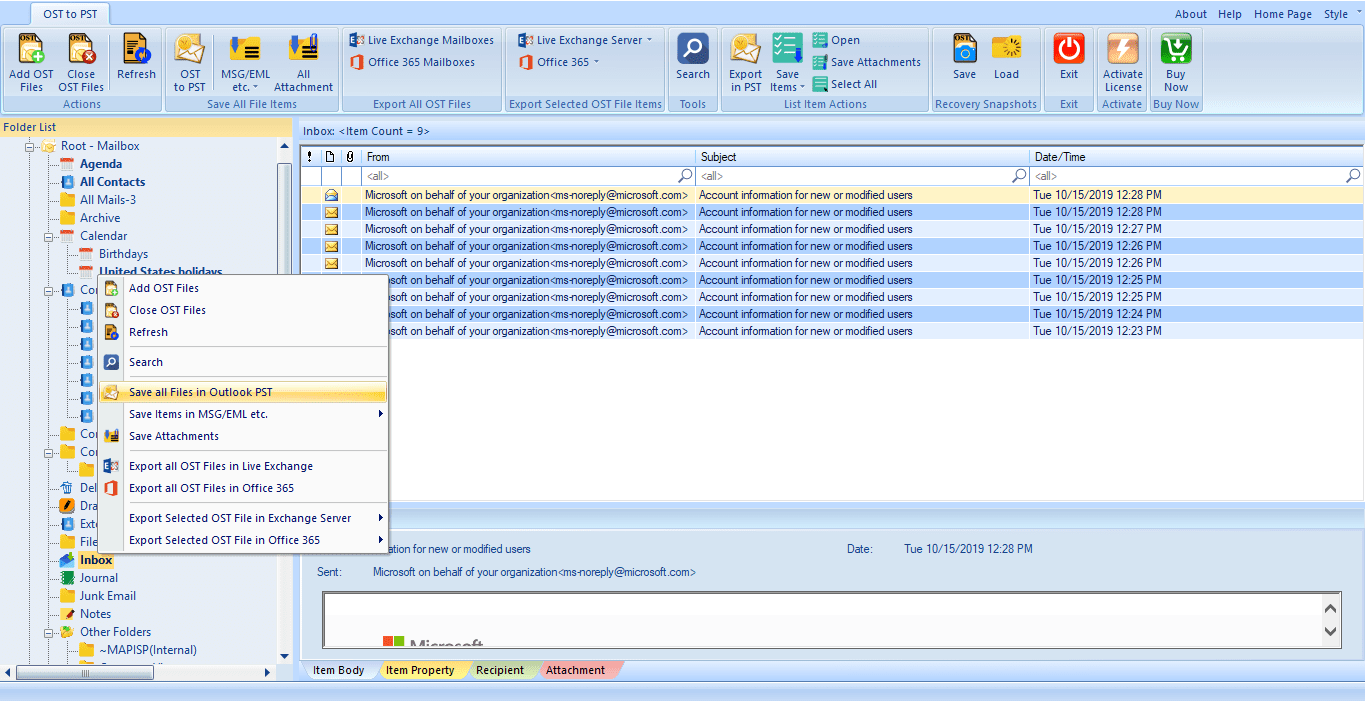
- Next window will ask to check/uncheck the subfolder, do what is required then click
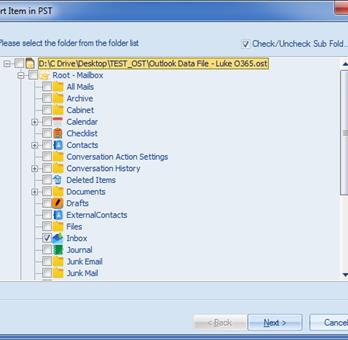
- Here the filter options are given, set the filter by the Process Message Class or Process Item Date Range. Click the Next.
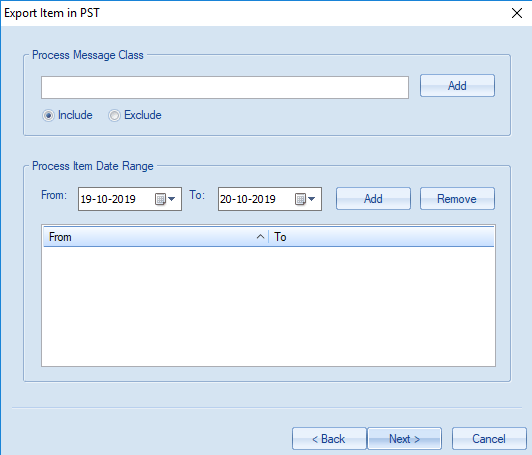
- Here user has the option to Export in Existing PST or Export and Create New PST File as well as option to set the size of PST to split is also provided. User can set the size limit after which PST file will split and can also set the password for PST file. Click
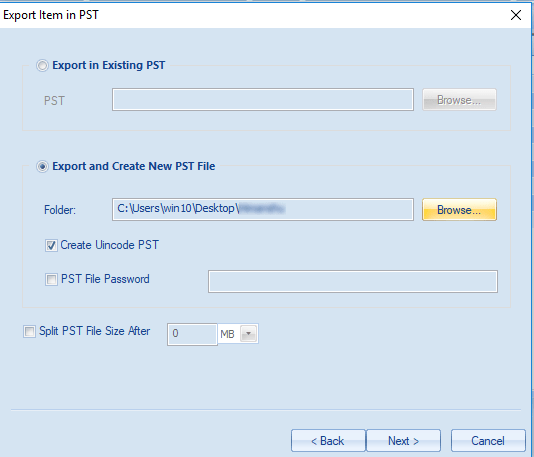
- The Process completes successfully, now click the Finish Option to save report is also available.
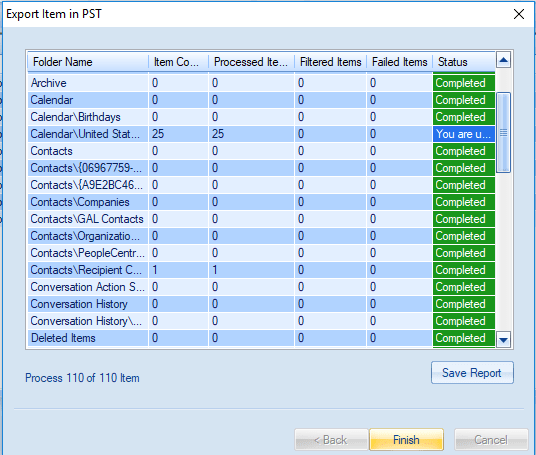
- Now copy the recently created PST to an external Hard Disk.
- Once you have created and copied the PST on the system, open Outlook. Configure a new profile to proceed, once configured, proceed to the next step.
Phase 3: Import PST to Outlook
Now, import the PST file to Outlook by going with the given steps:
Step 1: Open the Outlook, click on the File button, in the Open and Export category select Import/Export. 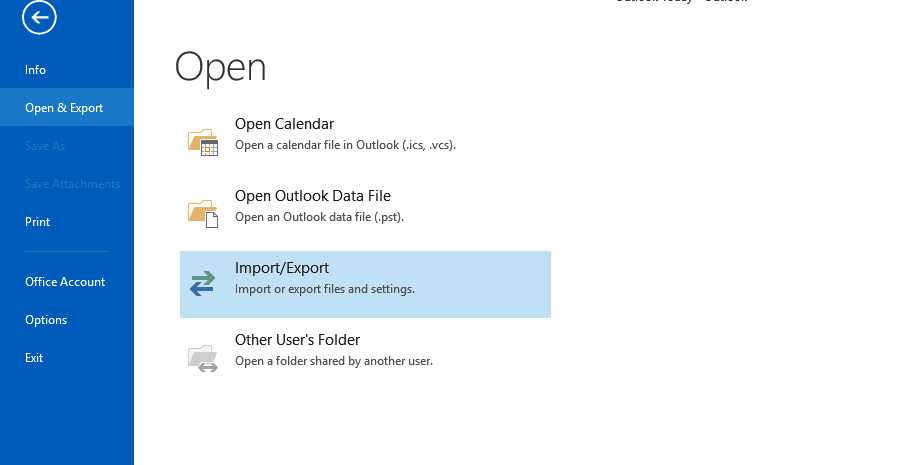
Step 2: Now in the Import and Export Wizard go with the option Import from another program or file and click Next. 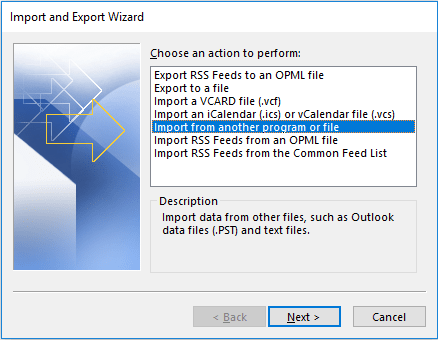
Step3: Now select the Outlook Data File (.pst) option and click Next. 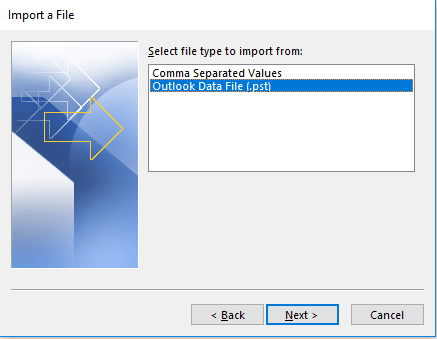
Step 4: Browse the file that has to be Import and select the option from below and click Next. 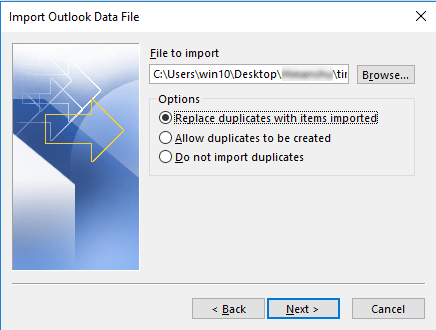
Step 5: Here, select the folder to import from and choose the other option as per need. With this process completed successfully, click the Finish button. 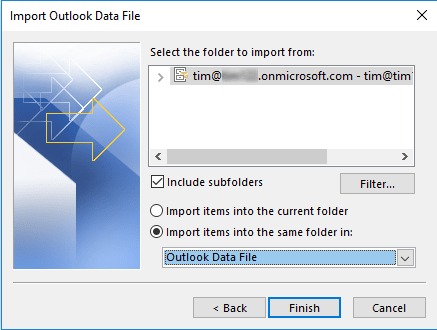
Wrapping up:
The article elaborates the process to move Outlook OST file to a new computer. Firstly we identified the location of OST file then we converted OST to PST. To import OST to Outlook PST, we used Shoviv OST to PST Converter that is a professional tool to import OST to Outlook. We used this because the manual method has limitations and we can’t fully rely on manual processing while Shoviv OST to PST Converter provides perfect and easy processing. After OST to PST conversion, we imported PST file to Outlook and that is how we moved OST file to a new computer.
- How to Resolve Microsoft Office Error Code 147-0 in Windows? - January 22, 2025
- Email Archive Migration: A Complete Step-by-Step Guide! - January 13, 2025
- How to Set Up Out of Office in Outlook? – A Quick Guide - January 6, 2025




